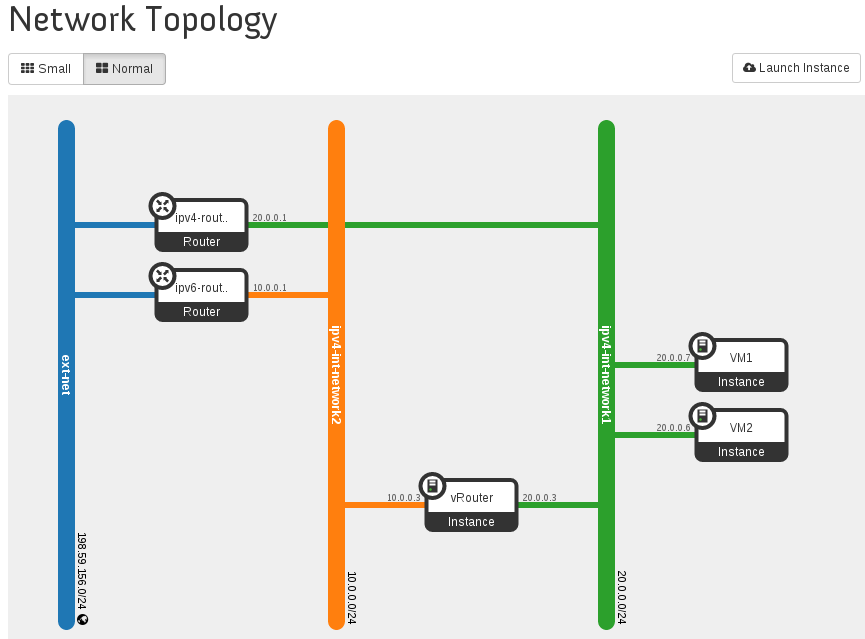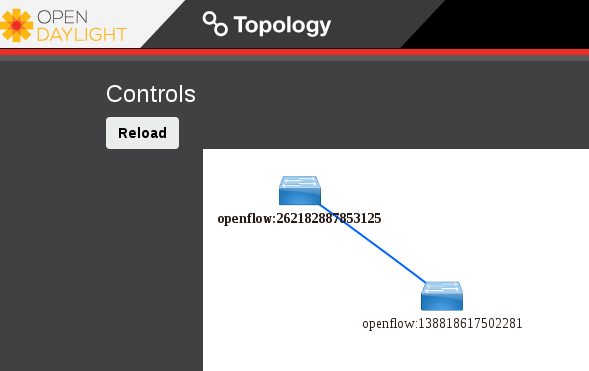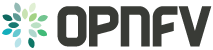Setting Up a Service VM as an IPv6 vRouter¶
| Project: | IPv6, http://wiki.opnfv.org/ipv6_opnfv_project |
|---|---|
| Editors: | Bin Hu (AT&T), Sridhar Gaddam (RedHat) |
| Authors: | Sridhar Gaddam (RedHat), Bin Hu (AT&T) |
| Abstract: |
This document provides the users with installation guidelines to create a Service VM as an IPv6 vRouter in OPNFV environment, i.e. integrated OpenStack with Open Daylight environment. There are three scenarios.
- Scenario 1 is pre-OPNFV environment, i.e. a native OpenStack environment without Open Daylight Controller.
- Scenario 2 is an OPNFV environment where OpenStack is integrated with Open Daylight Official Lithium Release. In this setup we use ODL for “Layer 2 connectivity” and Neutron L3 agent for “Layer 3 routing”. Because of a bug, which got fixed recently and is not part of ODL SR3, we will have to manually execute certain commands to simulate an external IPv6 Router in this setup.
- Scenario 3 is similar to Scenario 2. However, we use an Open Daylight Lithium controller which is built from the latest stable/Lithium branch which includes the fix. In this scenario, we can fully automate the setup similar to Scenario 1.
Please NOTE that the instructions in this document assume the deployment model of single controller node. In case of HA (High Availability) deployment model where multiple controller nodes are used, the setup procedure is the same. In particular:
- There is No Impact on Scenario 1 and Scenario 3.
- For Scenario 2, when
ipv6-routeris created in step SETUP-SVM-11, it could be created in any of the controller node. Thus you need to identify in which controller nodeipv6-routeris created in order to manually spawnradvddaemon inside theipv6-routernamespace in steps SETUP-SVM-24 through SETUP-SVM-30.
1. Architectural Design¶
The architectural design of using a service VM as an IPv6 vRouter is shown as follows in Fig. 1.1:
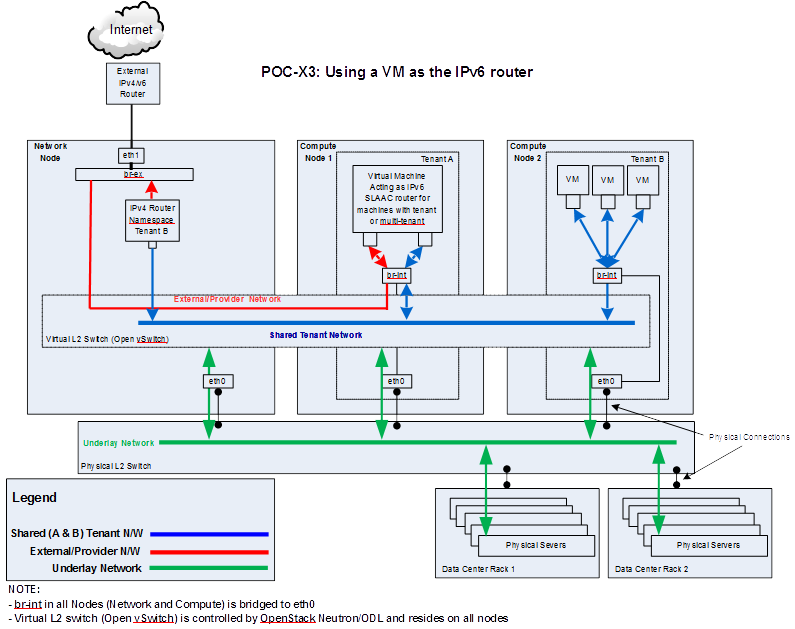
Architectural Design of Using a VM as an IPv6 vRouter¶
This design applies to deployment model of single controller node as well as HA (High Availability) deployment model of multiple controller nodes.
2. Scenario 1 - Native OpenStack Environment¶
Scenario 1 is the native OpenStack environment. Although the instructions are based on Liberty, they can be applied to Kilo in the same way. Because the anti-spoofing rules of Security Group feature in OpenStack prevents a VM from forwarding packets, we need to disable Security Group feature in the native OpenStack environment.
For exemplary purpose, we assume:
- A two-node setup of OpenStack environment is used as shown in Fig. 2.1
- The hostname of OpenStack Controller+Network+Compute Node is
opnfv-os-controller, and the host IP address is192.168.0.10 - The hostname of OpenStack Compute Node is
opnfv-os-compute, and the host IP address is192.168.0.20 - Ubuntu 14.04 or Fedora 21 is installed
- We use
opnfvas username to login. - We use
devstackto install OpenStack Liberty. Please note that OpenStack Kilo can be used as well.
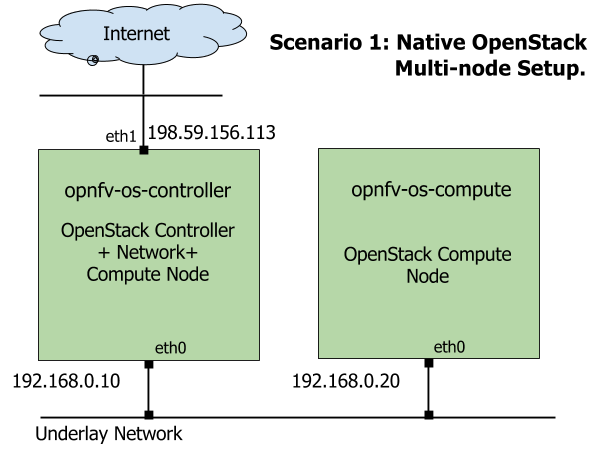
Underlay Network Topology - Scenario 1¶
Please NOTE that:
- The IP address shown in Fig. 2.1 are for exemplary purpose. You need to configure your public IP address connecting to Internet according to your actual network infrastructure. And you need to make sure the private IP address are not conflicting with other subnets.
- Although the deployment model of single controller node is assumed, in case of HA (High Availability) deployment model where multiple controller nodes are used, there is no impact and the setup procedure is the same.
2.1. Prerequisite¶
OS-NATIVE-0: Clone the following GitHub repository to get the configuration and metadata files
git clone https://github.com/sridhargaddam/opnfv_os_ipv6_poc.git /opt/stack/opnfv_os_ipv6_poc
2.2. Set up OpenStack Controller Node¶
We assume the hostname is opnfv-os-controller, and the host IP address is 192.168.0.10.
OS-NATIVE-N-1: Clone stable/liberty devstack code base.
git clone https://github.com/openstack-dev/devstack.git -b stable/liberty
OS-NATIVE-N-2: Copy local.conf.controller to devstack as local.conf
cp /opt/stack/opnfv_os_ipv6_poc/local.conf.controller ~/devstack/local.conf
OS-NATIVE-N-3: If you want to modify any devstack configuration, update local.conf now.
OS-NATIVE-N-4: Start the devstack installation.
cd ~/devstack
./stack.sh
OS-NATIVE-N-5: If all goes well, you should see the following output.
This is your host IP address: 192.168.0.10
This is your host IPv6 address: ::1
Horizon is now available at http://192.168.0.10/
Keystone is serving at http://192.168.0.10:5000/
The default users are: admin and demo
The password: password
2.3. Set up OpenStack Compute Node¶
We assume the hostname is opnfv-os-compute, and the host IP address is 192.168.0.20.
OS-NATIVE-M-1: Clone stable/liberty devstack code base.
git clone https://github.com/openstack-dev/devstack.git -b stable/liberty
OS-NATIVE-M-2: Copy local.conf.compute to devstack as local.conf
cp /opt/stack/opnfv_os_ipv6_poc/local.conf.compute ~/devstack/local.conf
Please note that you need to change the IP address of SERVICE_HOST to point to your actual IP
address of OpenStack Controller
OS-NATIVE-M-3: If you want to modify any devstack configuration, update local.conf now.
OS-NATIVE-M-4: Start the devstack installation.
cd ~/devstack
./stack.sh
OS-NATIVE-M-5: If all goes well, you should see the following output.
This is your host IP address: 192.168.0.20
This is your host IPv6 address: ::1
OS-NATIVE-M-6 (OPTIONAL): You can verify that OpenStack is set up correctly by showing hypervisor list
~/devstack$ nova hypervisor-list
+----+------------------------------------+---------+------------+
| ID | Hypervisor hostname | State | Status |
+----+------------------------------------+---------+------------+
| 1 | opnfv-os-controller | up | enabled |
| 2 | opnfv-os-compute | up | enabled |
+----+------------------------------------+---------+------------+
2.4. Note: Disable Security Groups in OpenStack ML2 Setup¶
Please note that Security Groups feature has been disabled automatically through local.conf configuration file
during the setup procedure of OpenStack in both Controller Node and Compute Node.
If you are an experienced user and installing OpenStack using a different installer (i.e. not with devstack),
please make sure that Security Groups are disabled in the setup. You can verify that your setup has the following
configuration parameters.
OS-NATIVE-SEC-1: Change the settings in /etc/neutron/plugins/ml2/ml2_conf.ini as follows
# /etc/neutron/plugins/ml2/ml2_conf.ini
[securitygroup]
extension_drivers = port_security
enable_security_group = False
firewall_driver = neutron.agent.firewall.NoopFirewallDriver
OS-NATIVE-SEC-2: Change the settings in /etc/nova/nova.conf as follows
# /etc/nova/nova.conf
[DEFAULT]
security_group_api = nova
firewall_driver = nova.virt.firewall.NoopFirewallDriver
OS-NATIVE-SEC-3: After updating the settings, you will have to restart the
Neutron and Nova services.
Please note that the commands of restarting Neutron and Nova would vary
depending on the installer. Please refer to relevant documentation of specific installers
2.5. Set Up Service VM as IPv6 vRouter¶
OS-NATIVE-SETUP-1: Now we assume that OpenStack multi-node setup is up and running.
We have to source the tenant credentials in this step. The following commands should be executed
in devstack:
# source the tenant credentials in devstack
cd ~/devstack
source openrc admin demo
Please NOTE that the method of sourcing tenant credentials may vary depending on installers. Please refer to relevant documentation of installers if you encounter any issue.
OS-NATIVE-SETUP-2: Download fedora22 image which would be used for vRouter
wget https://download.fedoraproject.org/pub/fedora/linux/releases/22/Cloud/x86_64/Images/Fedora-Cloud-Base-22-20150521.x86_64.qcow2
OS-NATIVE-SETUP-3: Import Fedora22 image to glance
glance image-create --name 'Fedora22' --disk-format qcow2 --container-format bare --file ./Fedora-Cloud-Base-22-20150521.x86_64.qcow2
OS-NATIVE-SETUP-4: Now we have to move the physical interface (i.e. the public network interface)
to br-ex, including moving the public IP address and setting up default route. Please note that this step
may already have been done when you use a different installer to deploy OpenStack because that installer
may have already moved the physical interface to br-ex during deployment.
Because our opnfv-os-controller node has two interfaces eth0 and eth1,
and eth1 is used for external connectivity, move the IP address of eth1 to br-ex.
Please note that the IP address 198.59.156.113 and related subnet and gateway addressed in the command
below are for exemplary purpose. Please replace them with the IP addresses of your actual network.
sudo ip addr del 198.59.156.113/24 dev eth1
sudo ovs-vsctl add-port br-ex eth1
sudo ifconfig eth1 up
sudo ip addr add 198.59.156.113/24 dev br-ex
sudo ifconfig br-ex up
sudo ip route add default via 198.59.156.1 dev br-ex
OS-NATIVE-SETUP-5: Verify that br-ex now has the original external IP address, and that the default route is on
br-ex
opnfv@opnfv-os-controller:~/devstack$ ip a s br-ex
38: br-ex: <BROADCAST,UP,LOWER_UP> mtu 1430 qdisc noqueue state UNKNOWN group default
link/ether 00:50:56:82:42:d1 brd ff:ff:ff:ff:ff:ff
inet 198.59.156.113/24 brd 198.59.156.255 scope global br-ex
valid_lft forever preferred_lft forever
inet6 fe80::543e:28ff:fe70:4426/64 scope link
valid_lft forever preferred_lft forever
opnfv@opnfv-os-controller:~/devstack$
opnfv@opnfv-os-controller:~/devstack$ ip route
default via 198.59.156.1 dev br-ex
192.168.0.0/24 dev eth0 proto kernel scope link src 192.168.0.10
192.168.122.0/24 dev virbr0 proto kernel scope link src 192.168.122.1
198.59.156.0/24 dev br-ex proto kernel scope link src 198.59.156.113
Please note that the IP addresses above are exemplary purpose.
OS-NATIVE-SETUP-6: Create Neutron routers ipv4-router and ipv6-router which need to provide external
connectivity.
neutron router-create ipv4-router
neutron router-create ipv6-router
OS-NATIVE-SETUP-7: Create an external network/subnet ext-net using the appropriate values based on the
data-center physical network setup.
Please NOTE that if you use a different installer, i.e. NOT devstack, your installer
may have already created an external network during installation. Under this circumstance,
you may only need to create the subnet of ext-net. When you create the subnet, you must
use the same name of external network that your installer creates.
Please refer to the documentation of your installer if there is any issue
# If you use a different installer and it has already created an external work,
# Please skip this command "net-create"
neutron net-create --router:external ext-net
# If you use a different installer and it has already created an external work,
# Change the name "ext-net" to match the name of external network that your installer has created
neutron subnet-create --disable-dhcp --allocation-pool start=198.59.156.251,end=198.59.156.254 --gateway 198.59.156.1 ext-net 198.59.156.0/24
OS-NATIVE-SETUP-8: Create Neutron networks ipv4-int-network1 and ipv6-int-network2
with port_security disabled
neutron net-create --port_security_enabled=False ipv4-int-network1
neutron net-create --port_security_enabled=False ipv6-int-network2
OS-NATIVE-SETUP-9: Create IPv4 subnet ipv4-int-subnet1 in the internal network ipv4-int-network1,
and associate it to ipv4-router.
neutron subnet-create --name ipv4-int-subnet1 --dns-nameserver 8.8.8.8 ipv4-int-network1 20.0.0.0/24
neutron router-interface-add ipv4-router ipv4-int-subnet1
OS-NATIVE-SETUP-10: Associate the ext-net to the Neutron routers ipv4-router and ipv6-router.
# If you use a different installer and it has already created an external work,
# Change the name "ext-net" to match the name of external network that your installer has created
neutron router-gateway-set ipv4-router ext-net
neutron router-gateway-set ipv6-router ext-net
OS-NATIVE-SETUP-11: Create two subnets, one IPv4 subnet ipv4-int-subnet2 and one IPv6 subnet
ipv6-int-subnet2 in ipv6-int-network2, and associate both subnets to ipv6-router
neutron subnet-create --name ipv4-int-subnet2 --dns-nameserver 8.8.8.8 ipv6-int-network2 10.0.0.0/24
neutron subnet-create --name ipv6-int-subnet2 --ip-version 6 --ipv6-ra-mode slaac --ipv6-address-mode slaac ipv6-int-network2 2001:db8:0:1::/64
neutron router-interface-add ipv6-router ipv4-int-subnet2
neutron router-interface-add ipv6-router ipv6-int-subnet2
OS-NATIVE-SETUP-12: Create a keypair
nova keypair-add vRouterKey > ~/vRouterKey
OS-NATIVE-SETUP-13: Create ports for vRouter (with some specific MAC address - basically for automation - to know the IPv6 addresses that would be assigned to the port).
neutron port-create --name eth0-vRouter --mac-address fa:16:3e:11:11:11 ipv6-int-network2
neutron port-create --name eth1-vRouter --mac-address fa:16:3e:22:22:22 ipv4-int-network1
OS-NATIVE-SETUP-14: Create ports for VM1 and VM2.
neutron port-create --name eth0-VM1 --mac-address fa:16:3e:33:33:33 ipv4-int-network1
neutron port-create --name eth0-VM2 --mac-address fa:16:3e:44:44:44 ipv4-int-network1
OS-NATIVE-SETUP-15: Update ipv6-router with routing information to subnet 2001:db8:0:2::/64
neutron router-update ipv6-router --routes type=dict list=true destination=2001:db8:0:2::/64,nexthop=2001:db8:0:1:f816:3eff:fe11:1111
OS-NATIVE-SETUP-16: Boot Service VM (vRouter), VM1 and VM2
nova boot --image Fedora22 --flavor m1.small --user-data /opt/stack/opnfv_os_ipv6_poc/metadata.txt --availability-zone nova:opnfv-os-compute --nic port-id=$(neutron port-list | grep -w eth0-vRouter | awk '{print $2}') --nic port-id=$(neutron port-list | grep -w eth1-vRouter | awk '{print $2}') --key-name vRouterKey vRouter
nova list
nova console-log vRouter #Please wait for some 10 to 15 minutes so that necessary packages (like radvd) are installed and vRouter is up.
nova boot --image cirros-0.3.4-x86_64-uec --flavor m1.tiny --nic port-id=$(neutron port-list | grep -w eth0-VM1 | awk '{print $2}') --availability-zone nova:opnfv-os-controller --key-name vRouterKey --user-data /opt/stack/opnfv_os_ipv6_poc/set_mtu.sh VM1
nova boot --image cirros-0.3.4-x86_64-uec --flavor m1.tiny --nic port-id=$(neutron port-list | grep -w eth0-VM2 | awk '{print $2}') --availability-zone nova:opnfv-os-compute --key-name vRouterKey --user-data /opt/stack/opnfv_os_ipv6_poc/set_mtu.sh VM2
nova list # Verify that all the VMs are in ACTIVE state.
OS-NATIVE-SETUP-17: If all goes well, the IPv6 addresses assigned to the VMs would be as shown as follows:
vRouter eth0 interface would have the following IPv6 address: 2001:db8:0:1:f816:3eff:fe11:1111/64
vRouter eth1 interface would have the following IPv6 address: 2001:db8:0:2::1/64
VM1 would have the following IPv6 address: 2001:db8:0:2:f816:3eff:fe33:3333/64
VM2 would have the following IPv6 address: 2001:db8:0:2:f816:3eff:fe44:4444/64
OS-NATIVE-SETUP-18: Now we can SSH to VMs. You can execute the following command.
# 1. Create a floatingip and associate it with VM1, VM2 and vRouter (to the port id that is passed).
# If you use a different installer and it has already created an external work,
# Change the name "ext-net" to match the name of external network that your installer has created
neutron floatingip-create --port-id $(neutron port-list | grep -w eth0-VM1 | \
awk '{print $2}') ext-net
neutron floatingip-create --port-id $(neutron port-list | grep -w eth0-VM2 | \
awk '{print $2}') ext-net
neutron floatingip-create --port-id $(neutron port-list | grep -w eth1-vRouter | \
awk '{print $2}') ext-net
# 2. To know / display the floatingip associated with VM1, VM2 and vRouter.
neutron floatingip-list -F floating_ip_address -F port_id | grep $(neutron port-list | \
grep -w eth0-VM1 | awk '{print $2}') | awk '{print $2}'
neutron floatingip-list -F floating_ip_address -F port_id | grep $(neutron port-list | \
grep -w eth0-VM2 | awk '{print $2}') | awk '{print $2}'
neutron floatingip-list -F floating_ip_address -F port_id | grep $(neutron port-list | \
grep -w eth1-vRouter | awk '{print $2}') | awk '{print $2}'
# 3. To ssh to the vRouter, VM1 and VM2, user can execute the following command.
ssh -i ~/vRouterKey fedora@<floating-ip-of-vRouter>
ssh -i ~/vRouterKey cirros@<floating-ip-of-VM1>
ssh -i ~/vRouterKey cirros@<floating-ip-of-VM2>
3. Scenario 2 - OpenStack + Open Daylight Lithium Official Release¶
Scenario 2 is the environment of OpenStack + Open Daylight Lithium SR3 Official Release. Because Lithium SR3 Official Release does not support IPv6 L3 Routing, we need to enable Neutron L3 Agent instead of Open Daylight L3 function, while we still use Open Daylight for L2 switching. Because there is a bug in net-virt provider implementation, we need to use manual configuration to simulate IPv6 external router in our setup.
Please note that although the instructions are based on OpenStack Kilo, they can be applied to Liberty in the same way.
3.1. Infrastructure Setup¶
In order to set up the service VM as an IPv6 vRouter, we need to prepare 3 hosts, each of which has minimum 8GB RAM and 40GB storage. One host is used as OpenStack Controller Node. The second host is used as Open Daylight Controller Node. And the third one is used as OpenStack Compute Node.
Please NOTE that in case of HA (High Availability) deployment model where multiple controller
nodes are used, the setup procedure is the same. When ipv6-router is created in step SETUP-SVM-11,
it could be created in any of the controller node. Thus you need to identify in which controller node
ipv6-router is created in order to manually spawn radvd daemon inside the ipv6-router namespace
in steps SETUP-SVM-24 through SETUP-SVM-30.
For exemplary purpose, we assume:
- The hostname of OpenStack Controller+Network+Compute Node is
opnfv-os-controller, and the host IP address is192.168.0.10 - The hostname of OpenStack Compute Node is
opnfv-os-compute, and the host IP address is192.168.0.20 - The hostname of Open Daylight Controller Node is
opnfv-odl-controller, and the host IP address is192.168.0.30 - We use
opnfvas username to login. - We use
devstackto install OpenStack Kilo. Please note that OpenStack Liberty can be used as well.
The underlay network topology of those 3 hosts are shown as follows in Fig. 3.1:
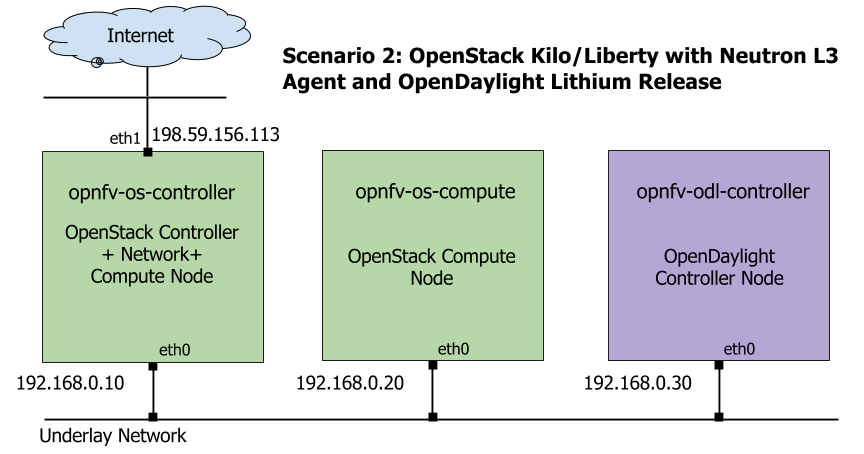
Underlay Network Topology - Scenario 2¶
Please note that the IP address shown in Fig. 3.1 are for exemplary purpose. You need to configure your public IP address connecting to Internet according to your actual network infrastructure. And you need to make sure the private IP address are not conflicting with other subnets.
3.2. Setting Up Open Daylight Controller Node¶
For exemplary purpose, we assume:
- The hostname of Open Daylight Controller Node is
opnfv-odl-controller, and the host IP address is192.168.0.30 - CentOS 7 is installed
- We use
opnfvas username to login. - Java 7 is installed in directory
/usr/lib/jvm/java-1.7.0-openjdk-1.7.0.85-2.6.1.2.el7_1.x86_64/
ODL-1: Login to Open Daylight Controller Node with username opnfv.
ODL-2: Download the ODL Lithium distribution from
http://www.opendaylight.org/software/downloads
wget https://nexus.opendaylight.org/content/groups/public/org/opendaylight/integration/distribution-karaf/0.3.3-Lithium-SR3/distribution-karaf-0.3.3-Lithium-SR3.tar.gz
ODL-3: Extract the tar file
tar -zxvf distribution-karaf-0.3.3-Lithium-SR3.tar.gz
ODL-4: Install Java7
sudo yum install -y java-1.7.0-openjdk.x86_64
ODL-5 (OPTIONAL): We are using iptables instead of
firewalld but this is optional for the OpenDaylight Controller
Node. The objective is to allow all connections on the internal
private network (ens160). The same objective can be achieved using
firewalld as well. If you intend to use firewalld, please skip this step and directly go to next step:
sudo systemctl stop firewalld.service
sudo yum remove -y firewalld
sudo yum install -y iptables-services
sudo touch /etc/sysconfig/iptables
sudo systemctl enable iptables.service
sudo systemctl start iptables.service
sudo iptables -I INPUT 1 -i ens160 -j ACCEPT
sudo iptables -I INPUT -m state --state NEW -p tcp --dport 8181 -j ACCEPT # For ODL DLUX UI
sudo iptables-save > /etc/sysconfig/iptables
ODL-6: Open a screen session.
screen -S ODL_Controller
ODL-7: In the new screen session, change directory to where Open
Daylight is installed. Here we use odl directory name and
Lithium SR3 installation as an example.
cd ~/odl/distribution-karaf-0.3.3-Lithium-SR3/bin
ODL-8: Set the JAVA environment variables.
export JAVA_HOME=/usr/lib/jvm/java-1.7.0-openjdk-1.7.0.85-2.6.1.2.el7_1.x86_64/jre
export PATH=$PATH:/usr/lib/jvm/java-1.7.0-openjdk-1.7.0.85-2.6.1.2.el7_1.x86_64/jre/bin
ODL-9: Run the karaf shell.
./karaf
ODL-10: You are now in the Karaf shell of Open Daylight. To explore the list of available features you can execute
feature:list. In order to enable Open Daylight with OpenStack, you have to load the odl-ovsdb-openstack
feature.
opendaylight-user@opnfv>feature:install odl-ovsdb-openstack
ODL-11: Verify that OVSDB feature is installed successfully.
opendaylight-user@opnfv>feature:list -i | grep ovsdb
odl-ovsdb-openstack | 1.1.1-Lithium-SR1 | x | ovsdb-1.1.1-Lithium-SR1 | OpenDaylight :: OVSDB :: OpenStack Network Virtual
odl-ovsdb-southbound-api | 1.1.1-Lithium-SR1 | x | odl-ovsdb-southbound-1.1.1-Lithium-SR1 | OpenDaylight :: southbound :: api
odl-ovsdb-southbound-impl | 1.1.1-Lithium-SR1 | x | odl-ovsdb-southbound-1.1.1-Lithium-SR1 | OpenDaylight :: southbound :: impl
odl-ovsdb-southbound-impl-rest|1.1.1-Lithium-SR1 | x | odl-ovsdb-southbound-1.1.1-Lithium-SR1| OpenDaylight :: southbound :: impl :: REST
odl-ovsdb-southbound-impl-ui | 1.1.1-Lithium-SR1| x | odl-ovsdb-southbound-1.1.1-Lithium-SR1| OpenDaylight :: southbound :: impl :: UI
opendaylight-user@opnfv>
ODL-12: To view the logs, you can use the following commands (or alternately the file data/log/karaf.log).
opendaylight-user@opnfv>log:display
opendaylight-user@opnfv>log:tail
ODL-13: To enable ODL DLUX UI, install the following features.
Then you can navigate to
http://<opnfv-odl-controller IP address>:8181/index.html for DLUX
UI. The default user-name and password is admin/admin.
opendaylight-user@opnfv>feature:install odl-dlux-core
ODL-14: To exit out of screen session, please use the command CTRL+a followed by d
Note: Do not kill the screen session, it will terminate the ODL controller.
At this moment, Open Daylight has been started successfully.
3.3. Setting Up OpenStack Controller Node¶
Please note that the instructions shown here are using devstack installer. If you are an experienced
user and installs OpenStack in a different way, you can skip this step and follow the instructions of the
method you are using to install OpenStack.
For exemplary purpose, we assume:
- The hostname of OpenStack Controller Node is
opnfv-os-controller, and the host IP address is192.168.0.10 - Ubuntu 14.04 or Fedora 21 is installed
- We use
opnfvas username to login. - We use
devstackto install OpenStack Kilo. Please note that although the instructions are based on OpenStack Kilo, they can be applied to Liberty in the same way.
OS-N-0: Login to OpenStack Controller Node with username opnfv
OS-N-1: Update the packages and install git
For Ubuntu:
sudo apt-get update -y
sudo apt-get install -y git
For Fedora:
sudo yum update -y
sudo yum install -y git
OS-N-2: Clone the following GitHub repository to get the configuration and metadata files
git clone https://github.com/sridhargaddam/opnfv_os_ipv6_poc.git /opt/stack/opnfv_os_ipv6_poc
OS-N-3: Download devstack and switch to stable/kilo branch
git clone https://github.com/openstack-dev/devstack.git -b stable/kilo
OS-N-4: Start a new terminal, and change directory to where OpenStack is installed.
cd ~/devstack
OS-N-5: Create a local.conf file from the GitHub repo we cloned at OS-N-2.
cp /opt/stack/opnfv_os_ipv6_poc/scenario2/local.conf.odl.controller ~/devstack/local.conf
Please note that you need to change the IP address of ODL_MGR_IP to point to your actual IP address
of Open Daylight Controller.
OS-N-6: Initiate Openstack setup by invoking stack.sh
./stack.sh
OS-N-7: If the setup is successful you would see the following logs on the console. Please note that the IP addresses are all for the purpose of example. Your IP addresses will match the ones of your actual network interfaces.
This is your host IP address: 192.168.0.10
This is your host IPv6 address: ::1
Horizon is now available at http://192.168.0.10/
Keystone is serving at http://192.168.0.10:5000/
The default users are: admin and demo
The password: password
Please note that The IP addresses above are exemplary purpose. It will show you the actual IP address of your host.
OS-N-8: Assuming that all goes well, you can set OFFLINE=True and RECLONE=no in local.conf
to lock the codebase. Devstack uses these configuration parameters to determine if it has to run with
the existing codebase or update to the latest copy.
OS-N-9: Source the credentials.
opnfv@opnfv-os-controller:~/devstack$ source openrc admin demo
Please NOTE that the method of sourcing tenant credentials may vary depending on installers. Please refer to relevant documentation of installers if you encounter any issue.
OS-N-10: Verify some commands to check if setup is working fine.
opnfv@opnfv-os-controller:~/devstack$ nova flavor-list
+----+-----------+-----------+------+-----------+------+-------+-------------+-----------+
| ID | Name | Memory_MB | Disk | Ephemeral | Swap | VCPUs | RXTX_Factor | Is_Public |
+----+-----------+-----------+------+-----------+------+-------+-------------+-----------+
| 1 | m1.tiny | 512 | 1 | 0 | | 1 | 1.0 | True |
| 2 | m1.small | 2048 | 20 | 0 | | 1 | 1.0 | True |
| 3 | m1.medium | 4096 | 40 | 0 | | 2 | 1.0 | True |
| 4 | m1.large | 8192 | 80 | 0 | | 4 | 1.0 | True |
| 5 | m1.xlarge | 16384 | 160 | 0 | | 8 | 1.0 | True |
+----+-----------+-----------+------+-----------+------+-------+-------------+-----------+
Now you can start the Compute node setup.
3.4. Setting Up OpenStack Compute Node¶
Please note that the instructions shown here are using devstack installer. If you are an experienced user
and installs OpenStack in a different way, you can skip this step and follow the instructions of the method you
are using to install OpenStack.
For exemplary purpose, we assume:
- The hostname of OpenStack Compute Node is
opnfv-os-compute, and the host IP address is192.168.0.20 - Ubuntu 14.04 or Fedora 21 is installed
- We use
opnfvas username to login. - We use
devstackto install OpenStack Kilo. Please note that although the instructions are based on OpenStack Kilo, they can be applied to Liberty in the same way.
OS-M-0: Login to OpenStack Compute Node with username opnfv
OS-M-1: Update the packages and install git
For Ubuntu:
sudo apt-get update -y
sudo apt-get install -y git
For Fedora:
sudo yum update -y
sudo yum install -y git
OS-M-2: Clone the following GitHub repository to get the configuration and metadata files
git clone https://github.com/sridhargaddam/opnfv_os_ipv6_poc.git /opt/stack/opnfv_os_ipv6_poc
OS-M-3: Download devstack and switch to stable/kilo branch
git clone https://github.com/openstack-dev/devstack.git -b stable/kilo
OS-M-4: Start a new terminal, and change directory to where OpenStack is installed.
cd ~/devstack
OS-M-5: Create a local.conf file from the GitHub repo we cloned at OS-M-2.
cp /opt/stack/opnfv_os_ipv6_poc/scenario2/local.conf.odl.compute ~/devstack/local.conf
Please Note:
- Note 1: you need to change the IP address of
SERVICE_HOSTto point to your actual IP address of OpenStack Controller. - Note 2: you need to change the IP address of
ODL_MGR_IPto point to your actual IP address of Open Daylight Controller.
OS-M-6: Initiate Openstack setup by invoking stack.sh
./stack.sh
OS-M-7: Assuming that all goes well, you should see the following output.
This is your host IP address: 192.168.0.20
This is your host IPv6 address: ::1
Please note that The IP addresses above are exemplary purpose. It will show you the actual IP address of your host.
You can set OFFLINE=True and RECLONE=no in local.conf to lock the codebase. Devstack uses these
configuration parameters to determine if it has to run with the existing codebase or update to the latest copy.
OS-M-8: Source the credentials.
opnfv@opnfv-os-compute:~/devstack$ source openrc admin demo
Please NOTE that the method of sourcing tenant credentials may vary depending on installers. Please refer to relevant documentation of installers if you encounter any issue.
OS-M-9: You can verify that OpenStack is set up correctly by showing hypervisor list
opnfv@opnfv-os-compute:~/devstack$ nova hypervisor-list
+----+------------------------------------+---------+------------+
| ID | Hypervisor hostname | State | Status |
+----+------------------------------------+---------+------------+
| 1 | opnfv-os-controller | up | enabled |
| 2 | opnfv-os-compute | up | enabled |
+----+------------------------------------+---------+------------+
Now you can start to set up the service VM as an IPv6 vRouter in the environment of OpenStack and Open Daylight.
3.5. Setting Up a Service VM as an IPv6 vRouter¶
Now we can start to set up a service VM as an IPv6 vRouter. For exemplary purpose, we assume:
- The hostname of Open Daylight Controller Node is
opnfv-odl-controller, and the host IP address is192.168.0.30 - The hostname of OpenStack Controller Node is
opnfv-os-controller, and the host IP address is192.168.0.10 - The hostname of OpenStack Compute Node is
opnfv-os-compute, and the host IP address is192.168.0.20 - We use
opnfvas username to login. - We use
devstackto install OpenStack Kilo, and the directory is~/devstack - Note: all IP addresses as shown below are for exemplary purpose.
3.5.1. Note: Disable Security Groups in OpenStack ML2 Setup¶
Please note that Security Groups feature has been disabled automatically through local.conf configuration file
during the setup procedure of OpenStack in both Controller Node
and Compute Node using devstack.
If you are installing OpenStack using a different installer (i.e. not with devstack), please make sure
that Security Groups are disabled in the setup.
Please refer to
here
for the notes in Section 2.4, steps OS-NATIVE-SEC-1 through OS-NATIVE-SEC-3.
3.5.2. Source the Credentials in OpenStack Controller Node¶
SETUP-SVM-1: Login with username opnfv in OpenStack Controller Node opnfv-os-controller.
Start a new terminal, and change directory to where OpenStack is installed.
cd ~/devstack
SETUP-SVM-2: Source the credentials.
# source the tenant credentials in devstack
opnfv@opnfv-os-controller:~/devstack$ source openrc admin demo
Please NOTE that the method of sourcing tenant credentials may vary depending on installers. Please refer to relevant documentation of installers if you encounter any issue.
3.5.3. Add External Connectivity to br-ex¶
Because we need to manually create networks/subnets to achieve the IPv6 vRouter, we have used the flag
NEUTRON_CREATE_INITIAL_NETWORKS=False in local.conf file. When this flag is set to False,
devstack does not create any networks/subnets during the setup phase.
Now we have to move the physical interface (i.e. the public network interface) to br-ex,
including moving the public IP address and setting up default route. Please note that this step
may already have been done when you use a different installer to deploy OpenStack because that installer
may have already moved the physical interface to br-ex during deployment.
In OpenStack Controller Node opnfv-os-controller, eth1 is configured to provide external/public connectivity
for both IPv4 and IPv6 (optional). So let us add this interface to br-ex and move the IP address, including the
default route from eth1 to br-ex.
SETUP-SVM-3: Add eth1 to br-ex and move the IP address and the default route from eth1 to br-ex
sudo ip addr del 198.59.156.113/24 dev eth1
sudo ovs-vsctl add-port br-ex eth1
sudo ifconfig eth1 up
sudo ip addr add 198.59.156.113/24 dev br-ex
sudo ifconfig br-ex up
sudo ip route add default via 198.59.156.1 dev br-ex
Please note that:
- The IP address
198.59.156.113and related subnet and gateway addressed in the command below are for exemplary purpose. Please replace them with the IP addresses of your actual network. - This can be automated in /etc/network/interfaces.
SETUP-SVM-4: Verify that br-ex now has the original external IP address, and that the default route is on
br-ex
opnfv@opnfv-os-controller:~/devstack$ ip a s br-ex
38: br-ex: <BROADCAST,UP,LOWER_UP> mtu 1430 qdisc noqueue state UNKNOWN group default
link/ether 00:50:56:82:42:d1 brd ff:ff:ff:ff:ff:ff
inet 198.59.156.113/24 brd 198.59.156.255 scope global br-ex
valid_lft forever preferred_lft forever
inet6 fe80::543e:28ff:fe70:4426/64 scope link
valid_lft forever preferred_lft forever
opnfv@opnfv-os-controller:~/devstack$
opnfv@opnfv-os-controller:~/devstack$ ip route
default via 198.59.156.1 dev br-ex
192.168.0.0/24 dev eth0 proto kernel scope link src 192.168.0.10
192.168.122.0/24 dev virbr0 proto kernel scope link src 192.168.122.1
198.59.156.0/24 dev br-ex proto kernel scope link src 198.59.156.113
Please note that The IP addresses above are exemplary purpose
3.5.4. Create IPv4 Subnet and Router with External Connectivity¶
SETUP-SVM-5: Create a Neutron router ipv4-router which needs to provide external connectivity.
neutron router-create ipv4-router
SETUP-SVM-6: Create an external network/subnet ext-net using the appropriate values based on the
data-center physical network setup.
Please NOTE that if you use a different installer, i.e. NOT devstack, your installer
may have already created an external network during installation. Under this circumstance,
you may only need to create the subnet of ext-net. When you create the subnet, you must
use the same name of external network that your installer creates.
# If you use a different installer and it has already created an external work,
# Please skip this command "net-create"
neutron net-create --router:external ext-net
# If you use a different installer and it has already created an external work,
# Change the name "ext-net" to match the name of external network that your installer has created
neutron subnet-create --disable-dhcp --allocation-pool start=198.59.156.251,end=198.59.156.254 --gateway 198.59.156.1 ext-net 198.59.156.0/24
Please note that the IP addresses in the command above are for exemplary purpose. Please replace the IP addresses of your actual network.
SETUP-SVM-7: Associate the ext-net to the Neutron router ipv4-router.
# If you use a different installer and it has already created an external work,
# Change the name "ext-net" to match the name of external network that your installer has created
neutron router-gateway-set ipv4-router ext-net
SETUP-SVM-8: Create an internal/tenant IPv4 network ipv4-int-network1
neutron net-create ipv4-int-network1
SETUP-SVM-9: Create an IPv4 subnet ipv4-int-subnet1 in the internal network ipv4-int-network1
neutron subnet-create --name ipv4-int-subnet1 --dns-nameserver 8.8.8.8 ipv4-int-network1 20.0.0.0/24
SETUP-SVM-10: Associate the IPv4 internal subnet ipv4-int-subnet1 to the Neutron router ipv4-router.
neutron router-interface-add ipv4-router ipv4-int-subnet1
3.5.5. Create IPv6 Subnet and Router with External Connectivity¶
Now, let us create a second neutron router where we can “manually” spawn a radvd daemon to simulate an external
IPv6 router.
SETUP-SVM-11: Create a second Neutron router ipv6-router which needs to provide external connectivity
neutron router-create ipv6-router
SETUP-SVM-12: Associate the ext-net to the Neutron router ipv6-router
# If you use a different installer and it has already created an external work,
# Change the name "ext-net" to match the name of external network that your installer has created
neutron router-gateway-set ipv6-router ext-net
SETUP-SVM-13: Create a second internal/tenant IPv4 network ipv4-int-network2
neutron net-create ipv4-int-network2
SETUP-SVM-14: Create an IPv4 subnet ipv4-int-subnet2 for the ipv6-router internal network
ipv4-int-network2
neutron subnet-create --name ipv4-int-subnet2 --dns-nameserver 8.8.8.8 ipv4-int-network2 10.0.0.0/24
SETUP-SVM-15: Associate the IPv4 internal subnet ipv4-int-subnet2 to the Neutron router ipv6-router.
neutron router-interface-add ipv6-router ipv4-int-subnet2
3.5.6. Prepare Image, Metadata and Keypair for Service VM¶
SETUP-SVM-16: Download fedora22 image which would be used as vRouter
wget https://download.fedoraproject.org/pub/fedora/linux/releases/22/Cloud/x86_64/Images/Fedora-Cloud-Base-22-20150521.x86_64.qcow2
glance image-create --name 'Fedora22' --disk-format qcow2 --container-format bare --file ./Fedora-Cloud-Base-22-20150521.x86_64.qcow2
SETUP-SVM-17: Create a keypair
nova keypair-add vRouterKey > ~/vRouterKey
SETUP-SVM-18: Create ports for vRouter and both the VMs with some specific MAC addresses.
neutron port-create --name eth0-vRouter --mac-address fa:16:3e:11:11:11 ipv4-int-network2
neutron port-create --name eth1-vRouter --mac-address fa:16:3e:22:22:22 ipv4-int-network1
neutron port-create --name eth0-VM1 --mac-address fa:16:3e:33:33:33 ipv4-int-network1
neutron port-create --name eth0-VM2 --mac-address fa:16:3e:44:44:44 ipv4-int-network1
3.5.7. Boot Service VM (vRouter) with eth0 on ipv4-int-network2 and eth1 on ipv4-int-network1¶
Let us boot the service VM (vRouter) with eth0 interface on ipv4-int-network2 connecting to ipv6-router,
and eth1 interface on ipv4-int-network1 connecting to ipv4-router.
SETUP-SVM-19: Boot the vRouter using Fedora22 image on the OpenStack Compute Node with hostname
opnfv-os-compute
nova boot --image Fedora22 --flavor m1.small --user-data /opt/stack/opnfv_os_ipv6_poc/metadata.txt --availability-zone nova:opnfv-os-compute --nic port-id=$(neutron port-list | grep -w eth0-vRouter | awk '{print $2}') --nic port-id=$(neutron port-list | grep -w eth1-vRouter | awk '{print $2}') --key-name vRouterKey vRouter
Please note that /opt/stack/opnfv_os_ipv6_poc/metadata.txt is used to enable the vRouter to automatically
spawn a radvd, and
- Act as an IPv6 vRouter which advertises the RA (Router Advertisements) with prefix
2001:db8:0:2::/64on its internal interface (eth1). - Forward IPv6 traffic from internal interface (
eth1)
SETUP-SVM-20: Verify that Fedora22 image boots up successfully and vRouter has ssh keys properly injected
nova list
nova console-log vRouter
Please note that it may take a few minutes for the necessary packages to get installed and ssh keys
to be injected.
# Sample Output
[ 762.884523] cloud-init[871]: ec2: #############################################################
[ 762.909634] cloud-init[871]: ec2: -----BEGIN SSH HOST KEY FINGERPRINTS-----
[ 762.931626] cloud-init[871]: ec2: 2048 e3:dc:3d:4a:bc:b6:b0:77:75:a1:70:a3:d0:2a:47:a9 (RSA)
[ 762.957380] cloud-init[871]: ec2: -----END SSH HOST KEY FINGERPRINTS-----
[ 762.979554] cloud-init[871]: ec2: #############################################################
3.5.8. Boot Two Other VMs in ipv4-int-network1¶
In order to verify that the setup is working, let us create two cirros VMs with eth1 interface on the
ipv4-int-network1, i.e., connecting to vRouter eth1 interface for internal network.
We will have to configure appropriate mtu on the VMs’ interface by taking into account the tunneling
overhead and any physical switch requirements. If so, push the mtu to the VM either using dhcp
options or via meta-data.
SETUP-SVM-21: Create VM1 on OpenStack Controller Node with hostname opnfv-os-controller
nova boot --image cirros-0.3.4-x86_64-uec --flavor m1.tiny --nic port-id=$(neutron port-list | grep -w eth0-VM1 | awk '{print $2}') --availability-zone nova:opnfv-os-controller --key-name vRouterKey --user-data /opt/stack/opnfv_os_ipv6_poc/set_mtu.sh VM1
SETUP-SVM-22: Create VM2 on OpenStack Compute Node with hostname opnfv-os-compute
nova boot --image cirros-0.3.4-x86_64-uec --flavor m1.tiny --nic port-id=$(neutron port-list | grep -w eth0-VM2 | awk '{print $2}') --availability-zone nova:opnfv-os-compute --key-name vRouterKey --user-data /opt/stack/opnfv_os_ipv6_poc/set_mtu.sh VM2
SETUP-SVM-23: Confirm that both the VMs are successfully booted.
nova list
nova console-log VM1
nova console-log VM2
3.5.9. Spawn RADVD in ipv6-router¶
Let us manually spawn a radvd daemon inside ipv6-router namespace to simulate an external router.
First of all, we will have to identify the ipv6-router namespace and move to the namespace.
Please NOTE that in case of HA (High Availability) deployment model where multiple controller
nodes are used, ipv6-router created in step SETUP-SVM-11 could be in any of the controller
node. Thus you need to identify in which controller node ipv6-router is created in order to manually
spawn radvd daemon inside the ipv6-router namespace in steps SETUP-SVM-24 through
SETUP-SVM-30. The following command in Neutron will display the controller on which the
ipv6-router is spawned.
neutron l3-agent-list-hosting-router ipv6-router
Then you login to that controller and execute steps SETUP-SVM-24 through SETUP-SVM-30
SETUP-SVM-24: identify the ipv6-router namespace and move to the namespace
sudo ip netns exec qrouter-$(neutron router-list | grep -w ipv6-router | awk '{print $2}') bash
SETUP-SVM-25: Upon successful execution of the above command, you will be in the router namespace. Now let us configure the IPv6 address on the <qr-xxx> interface.
export router_interface=$(ip a s | grep -w "global qr-*" | awk '{print $7}')
ip -6 addr add 2001:db8:0:1::1 dev $router_interface
SETUP-SVM-26: Update the sample file /opt/stack/opnfv_os_ipv6_poc/scenario2/radvd.conf
with $router_interface.
cp /opt/stack/opnfv_os_ipv6_poc/scenario2/radvd.conf /tmp/radvd.$router_interface.conf
sed -i 's/$router_interface/'$router_interface'/g' /tmp/radvd.$router_interface.conf
SETUP-SVM-27: Spawn a radvd daemon to simulate an external router. This radvd daemon advertises an IPv6
subnet prefix of 2001:db8:0:1::/64 using RA (Router Advertisement) on its $router_interface so that eth0
interface of vRouter automatically configures an IPv6 SLAAC address.
$radvd -C /tmp/radvd.$router_interface.conf -p /tmp/br-ex.pid.radvd -m syslog
SETUP-SVM-28: Add an IPv6 downstream route pointing to the eth0 interface of vRouter.
ip -6 route add 2001:db8:0:2::/64 via 2001:db8:0:1:f816:3eff:fe11:1111
SETUP-SVM-29: The routing table should now look similar to something shown below.
ip -6 route show
2001:db8:0:1::1 dev qr-42968b9e-62 proto kernel metric 256
2001:db8:0:1::/64 dev qr-42968b9e-62 proto kernel metric 256 expires 86384sec
2001:db8:0:2::/64 via 2001:db8:0:1:f816:3eff:fe11:1111 dev qr-42968b9e-62 proto ra metric 1024 expires 29sec
fe80::/64 dev qg-3736e0c7-7c proto kernel metric 256
fe80::/64 dev qr-42968b9e-62 proto kernel metric 256
SETUP-SVM-30: If all goes well, the IPv6 addresses assigned to the VMs would be as shown as follows:
vRouter eth0 interface would have the following IPv6 address: 2001:db8:0:1:f816:3eff:fe11:1111/64
vRouter eth1 interface would have the following IPv6 address: 2001:db8:0:2::1/64
VM1 would have the following IPv6 address: 2001:db8:0:2:f816:3eff:fe33:3333/64
VM2 would have the following IPv6 address: 2001:db8:0:2:f816:3eff:fe44:4444/64
3.5.10. Testing to Verify Setup Complete¶
Now, let us SSH to those VMs, e.g. VM1 and / or VM2 and / or vRouter, to confirm that
it has successfully configured the IPv6 address using SLAAC with prefix
2001:db8:0:2::/64 from vRouter.
We use floatingip mechanism to achieve SSH.
SETUP-SVM-31: Now we can SSH to VMs. You can execute the following command.
# 1. Create a floatingip and associate it with VM1, VM2 and vRouter (to the port id that is passed).
# If you use a different installer and it has already created an external work,
# Change the name "ext-net" to match the name of external network that your installer has created
neutron floatingip-create --port-id $(neutron port-list | grep -w eth0-VM1 | \
awk '{print $2}') ext-net
neutron floatingip-create --port-id $(neutron port-list | grep -w eth0-VM2 | \
awk '{print $2}') ext-net
neutron floatingip-create --port-id $(neutron port-list | grep -w eth1-vRouter | \
awk '{print $2}') ext-net
# 2. To know / display the floatingip associated with VM1, VM2 and vRouter.
neutron floatingip-list -F floating_ip_address -F port_id | grep $(neutron port-list | \
grep -w eth0-VM1 | awk '{print $2}') | awk '{print $2}'
neutron floatingip-list -F floating_ip_address -F port_id | grep $(neutron port-list | \
grep -w eth0-VM2 | awk '{print $2}') | awk '{print $2}'
neutron floatingip-list -F floating_ip_address -F port_id | grep $(neutron port-list | \
grep -w eth1-vRouter | awk '{print $2}') | awk '{print $2}'
# 3. To ssh to the vRouter, VM1 and VM2, user can execute the following command.
ssh -i ~/vRouterKey fedora@<floating-ip-of-vRouter>
ssh -i ~/vRouterKey cirros@<floating-ip-of-VM1>
ssh -i ~/vRouterKey cirros@<floating-ip-of-VM2>
If everything goes well, ssh will be successful and you will be logged into those VMs.
Run some commands to verify that IPv6 addresses are configured on eth0 interface.
SETUP-SVM-32: Show an IPv6 address with a prefix of 2001:db8:0:2::/64
ip address show
SETUP-SVM-33: ping some external IPv6 address, e.g. ipv6-router
ping6 2001:db8:0:1::1
If the above ping6 command succeeds, it implies that vRouter was able to successfully forward the IPv6 traffic
to reach external ipv6-router.
3.5.11. Next Steps¶
Congratulations, you have completed the setup of using a service VM to act as an IPv6 vRouter. This setup allows further open innovation by any 3rd-party. Please refer to relevant sections in User’s Guide for further value-added services on this IPv6 vRouter.
4. Scenario 3 - OpenStack + Open Daylight Lithium with Patch of Bug Fix¶
Scenario 3 is the environment of OpenStack + Open Daylight Lithium, which is similar to Scenario 2. However, we use an Open Daylight Lithium controller which is built from the latest stable/Lithium branch that includes the fix of a bug. In this scenario, we can fully automate the setup similar to Scenario 1.
4.1. Infrastructure Setup¶
In order to set up the service VM as an IPv6 vRouter, we need to prepare 3 hosts, each of which has minimum 8GB RAM and 40GB storage. One host is used as OpenStack Controller Node. The second host is used as Open Daylight Controller Node. And the third one is used as OpenStack Compute Node.
Please NOTE that Although the deployment model of single controller node is assumed, in case of HA (High Availability) deployment model where multiple controller nodes are used, there is no impact and the setup procedure is the same.
For exemplary purpose, we assume:
- The hostname of OpenStack Controller+Network+Compute Node is
opnfv-os-controller, and the host IP address is192.168.0.10 - The hostname of OpenStack Compute Node is
opnfv-os-compute, and the host IP address is192.168.0.20 - The hostname of Open Daylight Controller Node is
opnfv-odl-controller, and the host IP address is192.168.0.30 - We use
opnfvas username to login. - We use
devstackto install OpenStack Kilo. Please note that OpenStack Liberty can be used as well.
The underlay network topology of those 3 hosts are shown as follows in Fig. 4.1:
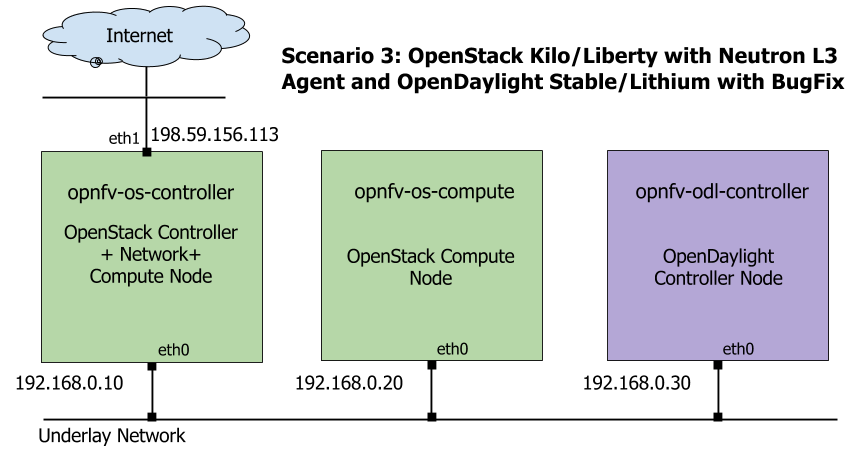
Underlay Network Topology - Scenario 3¶
Please note that the IP address shown in Fig. 4.1 are for exemplary purpose. You need to configure your public IP address connecting to Internet according to your actual network infrastructure. And you need to make sure the private IP address are not conflicting with other subnets.
4.2. Setting Up Open Daylight Controller Node¶
For exemplary purpose, we assume:
- The hostname of Open Daylight Controller Node is
opnfv-odl-controller, and the host IP address is192.168.0.30 - CentOS 7 is installed
- We use
opnfvas username to login. - Java 7 is installed in directory
/usr/lib/jvm/java-1.7.0-openjdk-1.7.0.85-2.6.1.2.el7_1.x86_64/
Please NOTE that this Scenario 3 uses an Open Daylight Lithium controller which is built
from the latest stable/Lithium branch that includes the fix of a bug, there is a prerequisite
that you are able to build this Open Daylight Lithium Controller from the the latest stable/Lithium
branch. Please refer to relevant documentation from Open Daylight.
ODL-1: Prerequisite - build Open Daylight Lithium Controller from the the latest
stable/Lithium branch, and make it available for step ODL-3.
ODL-2: Login to Open Daylight Controller Node with username opnfv.
ODL-3: Extract the tar file of your custom build of Open Daylight Lithium Controller from step ODL-1.
tar -zxvf <filename-of-your-custom-build>.tar.gz
ODL-4: Install Java7
sudo yum install -y java-1.7.0-openjdk.x86_64
ODL-5 (OPTIONAL): We are using iptables instead of
firewalld but this is optional for the OpenDaylight Controller
Node. The objective is to allow all connections on the internal
private network (ens160). The same objective can be achieved using
firewalld as well. If you intend to use firewalld, please skip this step and directly go to next step:
sudo systemctl stop firewalld.service
sudo yum remove -y firewalld
sudo yum install -y iptables-services
sudo touch /etc/sysconfig/iptables
sudo systemctl enable iptables.service
sudo systemctl start iptables.service
sudo iptables -I INPUT 1 -i ens160 -j ACCEPT
sudo iptables -I INPUT -m state --state NEW -p tcp --dport 8181 -j ACCEPT # For ODL DLUX UI
sudo iptables-save > /etc/sysconfig/iptables
ODL-6: Open a screen session.
screen -S ODL_Controller
ODL-7: In the new screen session, change directory to where Open
Daylight is installed. Here we use odl directory name and
Lithium SR3 installation as an example.
cd ~/odl/distribution-karaf-0.3.3-Lithium-SR3/bin
ODL-8: Set the JAVA environment variables.
export JAVA_HOME=/usr/lib/jvm/java-1.7.0-openjdk-1.7.0.85-2.6.1.2.el7_1.x86_64/jre
export PATH=$PATH:/usr/lib/jvm/java-1.7.0-openjdk-1.7.0.85-2.6.1.2.el7_1.x86_64/jre/bin
ODL-9: Run the karaf shell.
./karaf
ODL-10: You are now in the Karaf shell of Open Daylight. To explore the list of available features you can execute
feature:list. In order to enable Open Daylight with OpenStack, you have to load the odl-ovsdb-openstack
feature.
opendaylight-user@opnfv>feature:install odl-ovsdb-openstack
ODL-11: Verify that OVSDB feature is installed successfully.
opendaylight-user@opnfv>feature:list -i | grep ovsdb
odl-ovsdb-openstack | 1.1.1-Lithium-SR1 | x | ovsdb-1.1.1-Lithium-SR1 | OpenDaylight :: OVSDB :: OpenStack Network Virtual
odl-ovsdb-southbound-api | 1.1.1-Lithium-SR1 | x | odl-ovsdb-southbound-1.1.1-Lithium-SR1 | OpenDaylight :: southbound :: api
odl-ovsdb-southbound-impl | 1.1.1-Lithium-SR1 | x | odl-ovsdb-southbound-1.1.1-Lithium-SR1 | OpenDaylight :: southbound :: impl
odl-ovsdb-southbound-impl-rest|1.1.1-Lithium-SR1 | x | odl-ovsdb-southbound-1.1.1-Lithium-SR1| OpenDaylight :: southbound :: impl :: REST
odl-ovsdb-southbound-impl-ui | 1.1.1-Lithium-SR1| x | odl-ovsdb-southbound-1.1.1-Lithium-SR1| OpenDaylight :: southbound :: impl :: UI
opendaylight-user@opnfv>
ODL-12: To view the logs, you can use the following commands (or alternately the file data/log/karaf.log).
opendaylight-user@opnfv>log:display
opendaylight-user@opnfv>log:tail
ODL-13: To enable ODL DLUX UI, install the following features.
Then you can navigate to
http://<opnfv-odl-controller IP address>:8181/index.html for DLUX
UI. The default user-name and password is admin/admin.
opendaylight-user@opnfv>feature:install odl-dlux-core
ODL-14: To exit out of screen session, please use the command CTRL+a followed by d
Note: Do not kill the screen session, it will terminate the ODL controller.
At this moment, Open Daylight has been started successfully.
4.3. Setting Up OpenStack Controller Node¶
Please note that the instructions shown here are using devstack installer. If you are an experienced
user and installs OpenStack in a different way, you can skip this step and follow the instructions of the
method you are using to install OpenStack.
For exemplary purpose, we assume:
- The hostname of OpenStack Controller Node is
opnfv-os-controller, and the host IP address is192.168.0.10 - Ubuntu 14.04 or Fedora 21 is installed
- We use
opnfvas username to login. - We use
devstackto install OpenStack Kilo. Please note that although the instructions are based on OpenStack Kilo, they can be applied to Liberty in the same way.
OS-N-0: Login to OpenStack Controller Node with username opnfv
OS-N-1: Update the packages and install git
For Ubuntu:
sudo apt-get update -y
sudo apt-get install -y git
For Fedora:
sudo yum update -y
sudo yum install -y git
OS-N-2: Clone the following GitHub repository to get the configuration and metadata files
git clone https://github.com/sridhargaddam/opnfv_os_ipv6_poc.git /opt/stack/opnfv_os_ipv6_poc
OS-N-3: Download devstack and switch to stable/kilo branch
git clone https://github.com/openstack-dev/devstack.git -b stable/kilo
OS-N-4: Start a new terminal, and change directory to where OpenStack is installed.
cd ~/devstack
OS-N-5: Create a local.conf file from the GitHub repo we cloned at OS-N-2.
cp /opt/stack/opnfv_os_ipv6_poc/scenario2/local.conf.odl.controller ~/devstack/local.conf
Please note that:
- Note 1: Because Scenario 3 and Scenario 2 are essentially the same, and their only difference
is using different build of Open Daylight, they share the same
local.conffile of OpenStack. - Note 2: You need to change the IP address of
ODL_MGR_IPto point to your actual IP address of Open Daylight Controller.
OS-N-6: Initiate Openstack setup by invoking stack.sh
./stack.sh
OS-N-7: If the setup is successful you would see the following logs on the console. Please note that the IP addresses are all for the purpose of example. Your IP addresses will match the ones of your actual network interfaces.
This is your host IP address: 192.168.0.10
This is your host IPv6 address: ::1
Horizon is now available at http://192.168.0.10/
Keystone is serving at http://192.168.0.10:5000/
The default users are: admin and demo
The password: password
Please note that The IP addresses above are exemplary purpose. It will show you the actual IP address of your host.
OS-N-8: Assuming that all goes well, you can set OFFLINE=True and RECLONE=no in local.conf
to lock the codebase. Devstack uses these configuration parameters to determine if it has to run with
the existing codebase or update to the latest copy.
OS-N-9: Source the credentials.
opnfv@opnfv-os-controller:~/devstack$ source openrc admin demo
Please NOTE that the method of sourcing tenant credentials may vary depending on installers. Please refer to relevant documentation of installers if you encounter any issue.
OS-N-10: Verify some commands to check if setup is working fine.
opnfv@opnfv-os-controller:~/devstack$ nova flavor-list
+----+-----------+-----------+------+-----------+------+-------+-------------+-----------+
| ID | Name | Memory_MB | Disk | Ephemeral | Swap | VCPUs | RXTX_Factor | Is_Public |
+----+-----------+-----------+------+-----------+------+-------+-------------+-----------+
| 1 | m1.tiny | 512 | 1 | 0 | | 1 | 1.0 | True |
| 2 | m1.small | 2048 | 20 | 0 | | 1 | 1.0 | True |
| 3 | m1.medium | 4096 | 40 | 0 | | 2 | 1.0 | True |
| 4 | m1.large | 8192 | 80 | 0 | | 4 | 1.0 | True |
| 5 | m1.xlarge | 16384 | 160 | 0 | | 8 | 1.0 | True |
+----+-----------+-----------+------+-----------+------+-------+-------------+-----------+
Now you can start the Compute node setup.
4.4. Setting Up OpenStack Compute Node¶
Please note that the instructions shown here are using devstack installer. If you are an experienced user
and installs OpenStack in a different way, you can skip this step and follow the instructions of the method you
are using to install OpenStack.
For exemplary purpose, we assume:
- The hostname of OpenStack Compute Node is
opnfv-os-compute, and the host IP address is192.168.0.20 - Ubuntu 14.04 or Fedora 21 is installed
- We use
opnfvas username to login. - We use
devstackto install OpenStack Kilo. Please note that although the instructions are based on OpenStack Kilo, they can be applied to Liberty in the same way.
OS-M-0: Login to OpenStack Compute Node with username opnfv
OS-M-1: Update the packages and install git
For Ubuntu:
sudo apt-get update -y
sudo apt-get install -y git
For Fedora:
sudo yum update -y
sudo yum install -y git
OS-M-2: Clone the following GitHub repository to get the configuration and metadata files
git clone https://github.com/sridhargaddam/opnfv_os_ipv6_poc.git /opt/stack/opnfv_os_ipv6_poc
OS-M-3: Download devstack and switch to stable/kilo branch
git clone https://github.com/openstack-dev/devstack.git -b stable/kilo
OS-M-4: Start a new terminal, and change directory to where OpenStack is installed.
cd ~/devstack
OS-M-5: Create a local.conf file from the GitHub repo we cloned at OS-M-2.
cp /opt/stack/opnfv_os_ipv6_poc/scenario2/local.conf.odl.compute ~/devstack/local.conf
Please Note:
- Note 1: Because Scenario 3 and Scenario 2 are essentially the same, and their only difference
is using different build of Open Daylight, they share the same
local.conffile of OpenStack. - Note 2: you need to change the IP address of
SERVICE_HOSTto point to your actual IP address of OpenStack Controller. - Note 3: you need to change the IP address of
ODL_MGR_IPto point to your actual IP address of Open Daylight Controller.
OS-M-6: Initiate Openstack setup by invoking stack.sh
./stack.sh
OS-M-7: Assuming that all goes well, you should see the following output.
This is your host IP address: 192.168.0.20
This is your host IPv6 address: ::1
Please note that The IP addresses above are exemplary purpose. It will show you the actual IP address of your host.
You can set OFFLINE=True and RECLONE=no in local.conf to lock the codebase. Devstack uses these
configuration parameters to determine if it has to run with the existing codebase or update to the latest copy.
OS-M-8: Source the credentials.
opnfv@opnfv-os-compute:~/devstack$ source openrc admin demo
Please NOTE that the method of sourcing tenant credentials may vary depending on installers. Please refer to relevant documentation of installers if you encounter any issue.
OS-M-9: You can verify that OpenStack is set up correctly by showing hypervisor list
opnfv@opnfv-os-compute:~/devstack$ nova hypervisor-list
+----+------------------------------------+---------+------------+
| ID | Hypervisor hostname | State | Status |
+----+------------------------------------+---------+------------+
| 1 | opnfv-os-controller | up | enabled |
| 2 | opnfv-os-compute | up | enabled |
+----+------------------------------------+---------+------------+
Now you can start to set up the service VM as an IPv6 vRouter in the environment of OpenStack and Open Daylight.
4.5. Setting Up a Service VM as an IPv6 vRouter¶
Now we can start to set up a service VM as an IPv6 vRouter. For exemplary purpose, we assume:
- The hostname of Open Daylight Controller Node is
opnfv-odl-controller, and the host IP address is192.168.0.30 - The hostname of OpenStack Controller Node is
opnfv-os-controller, and the host IP address is192.168.0.10 - The hostname of OpenStack Compute Node is
opnfv-os-compute, and the host IP address is192.168.0.20 - We use
opnfvas username to login. - We use
devstackto install OpenStack Kilo, and the directory is~/devstack - Note: all IP addresses as shown below are for exemplary purpose.
4.5.1. Note: Disable Security Groups in OpenStack ML2 Setup¶
Please note that Security Groups feature has been disabled automatically through local.conf configuration file
during the setup procedure of OpenStack in both
Controller Node
and Compute Node using devstack.
If you are installing OpenStack using a different installer (i.e. not with devstack), please make sure
that Security Groups are disabled in the setup.
Please refer to
here
for the notes in Section 2.4, steps OS-NATIVE-SEC-1 through OS-NATIVE-SEC-3.
4.5.2. Set Up Service VM as IPv6 vRouter¶
SCENARIO-3-SETUP-1: Now we assume that OpenStack multi-node setup is up and running. The following commands should be executed:
cd ~/devstack
# source the tenant credentials in devstack
source openrc admin demo
Please NOTE that the method of sourcing tenant credentials may vary depending on installers. Please refer to relevant documentation of installers if you encounter any issue.
SCENARIO-3-SETUP-2: Download fedora22 image which would be used for vRouter
wget https://download.fedoraproject.org/pub/fedora/linux/releases/22/Cloud/x86_64/Images/Fedora-Cloud-Base-22-20150521.x86_64.qcow2
SCENARIO-3-SETUP-3: Import Fedora22 image to glance
glance image-create --name 'Fedora22' --disk-format qcow2 --container-format bare --file ./Fedora-Cloud-Base-22-20150521.x86_64.qcow2
SCENARIO-3-SETUP-4: Now we have to move the physical interface (i.e. the public network interface)
to br-ex, including moving the public IP address and setting up default route. Please note that this step
may already have been done when you use a different installer to deploy OpenStack because that installer
may have already moved the physical interface to br-ex during deployment.
Because our opnfv-os-controller node has two interfaces eth0 and eth1,
and eth1 is used for external connectivity, move the IP address of eth1 to br-ex.
Please note that the IP address 198.59.156.113 and related subnet and gateway addressed in the command
below are for exemplary purpose. Please replace them with the IP addresses of your actual network.
sudo ip addr del 198.59.156.113/24 dev eth1
sudo ovs-vsctl add-port br-ex eth1
sudo ifconfig eth1 up
sudo ip addr add 198.59.156.113/24 dev br-ex
sudo ifconfig br-ex up
sudo ip route add default via 198.59.156.1 dev br-ex
SCENARIO-3-SETUP-5: Verify that br-ex now has the original external IP address, and that the default route is on
br-ex
opnfv@opnfv-os-controller:~/devstack$ ip a s br-ex
38: br-ex: <BROADCAST,UP,LOWER_UP> mtu 1430 qdisc noqueue state UNKNOWN group default
link/ether 00:50:56:82:42:d1 brd ff:ff:ff:ff:ff:ff
inet 198.59.156.113/24 brd 198.59.156.255 scope global br-ex
valid_lft forever preferred_lft forever
inet6 fe80::543e:28ff:fe70:4426/64 scope link
valid_lft forever preferred_lft forever
opnfv@opnfv-os-controller:~/devstack$
opnfv@opnfv-os-controller:~/devstack$ ip route
default via 198.59.156.1 dev br-ex
192.168.0.0/24 dev eth0 proto kernel scope link src 192.168.0.10
192.168.122.0/24 dev virbr0 proto kernel scope link src 192.168.122.1
198.59.156.0/24 dev br-ex proto kernel scope link src 198.59.156.113
Please note that the IP addresses above are exemplary purpose.
SCENARIO-3-SETUP-6: Create Neutron routers ipv4-router and ipv6-router which need to provide external
connectivity.
neutron router-create ipv4-router
neutron router-create ipv6-router
SCENARIO-3-SETUP-7: Create an external network/subnet ext-net using the appropriate values based on the
data-center physical network setup.
Please NOTE that if you use a different installer, i.e. NOT devstack, your installer
may have already created an external network during installation. Under this circumstance,
you may only need to create the subnet of ext-net. When you create the subnet, you must
use the same name of external network that your installer creates.
# If you use a different installer and it has already created an external work,
# Please skip this command "net-create"
neutron net-create --router:external ext-net
# If you use a different installer and it has already created an external work,
# Change the name "ext-net" to match the name of external network that your installer has created
neutron subnet-create --disable-dhcp --allocation-pool start=198.59.156.251,end=198.59.156.254 --gateway 198.59.156.1 ext-net 198.59.156.0/24
SCENARIO-3-SETUP-8: Create Neutron networks ipv4-int-network1 and ipv6-int-network2
neutron net-create ipv4-int-network1
neutron net-create ipv6-int-network2
SCENARIO-3-SETUP-9: Create IPv4 subnet ipv4-int-subnet1 in the internal network ipv4-int-network1,
and associate it to ipv4-router.
neutron subnet-create --name ipv4-int-subnet1 --dns-nameserver 8.8.8.8 ipv4-int-network1 20.0.0.0/24
neutron router-interface-add ipv4-router ipv4-int-subnet1
SCENARIO-3-SETUP-10: Associate the ext-net to the Neutron routers ipv4-router and ipv6-router.
# If you use a different installer and it has already created an external work,
# Change the name "ext-net" to match the name of external network that your installer has created
neutron router-gateway-set ipv4-router ext-net
neutron router-gateway-set ipv6-router ext-net
SCENARIO-3-SETUP-11: Create two subnets, one IPv4 subnet ipv4-int-subnet2 and one IPv6 subnet
ipv6-int-subnet2 in ipv6-int-network2, and associate both subnets to ipv6-router
neutron subnet-create --name ipv4-int-subnet2 --dns-nameserver 8.8.8.8 ipv6-int-network2 10.0.0.0/24
neutron subnet-create --name ipv6-int-subnet2 --ip-version 6 --ipv6-ra-mode slaac --ipv6-address-mode slaac ipv6-int-network2 2001:db8:0:1::/64
neutron router-interface-add ipv6-router ipv4-int-subnet2
neutron router-interface-add ipv6-router ipv6-int-subnet2
SCENARIO-3-SETUP-12: Create a keypair
nova keypair-add vRouterKey > ~/vRouterKey
SCENARIO-3-SETUP-13: Create ports for vRouter (with some specific MAC address - basically for automation - to know the IPv6 addresses that would be assigned to the port).
neutron port-create --name eth0-vRouter --mac-address fa:16:3e:11:11:11 ipv6-int-network2
neutron port-create --name eth1-vRouter --mac-address fa:16:3e:22:22:22 ipv4-int-network1
SCENARIO-3-SETUP-14: Create ports for VM1 and VM2.
neutron port-create --name eth0-VM1 --mac-address fa:16:3e:33:33:33 ipv4-int-network1
neutron port-create --name eth0-VM2 --mac-address fa:16:3e:44:44:44 ipv4-int-network1
SCENARIO-3-SETUP-15: Update ipv6-router with routing information to subnet 2001:db8:0:2::/64
neutron router-update ipv6-router --routes type=dict list=true destination=2001:db8:0:2::/64,nexthop=2001:db8:0:1:f816:3eff:fe11:1111
SCENARIO-3-SETUP-16: Boot Service VM (vRouter), VM1 and VM2
nova boot --image Fedora22 --flavor m1.small --user-data /opt/stack/opnfv_os_ipv6_poc/metadata.txt --availability-zone nova:opnfv-os-compute --nic port-id=$(neutron port-list | grep -w eth0-vRouter | awk '{print $2}') --nic port-id=$(neutron port-list | grep -w eth1-vRouter | awk '{print $2}') --key-name vRouterKey vRouter
nova list
nova console-log vRouter #Please wait for some 10 to 15 minutes so that necessary packages (like radvd) are installed and vRouter is up.
nova boot --image cirros-0.3.4-x86_64-uec --flavor m1.tiny --nic port-id=$(neutron port-list | grep -w eth0-VM1 | awk '{print $2}') --availability-zone nova:opnfv-os-controller --key-name vRouterKey --user-data /opt/stack/opnfv_os_ipv6_poc/set_mtu.sh VM1
nova boot --image cirros-0.3.4-x86_64-uec --flavor m1.tiny --nic port-id=$(neutron port-list | grep -w eth0-VM2 | awk '{print $2}') --availability-zone nova:opnfv-os-compute --key-name vRouterKey --user-data /opt/stack/opnfv_os_ipv6_poc/set_mtu.sh VM2
nova list # Verify that all the VMs are in ACTIVE state.
SCENARIO-3-SETUP-17: If all goes well, the IPv6 addresses assigned to the VMs would be as shown as follows:
vRouter eth0 interface would have the following IPv6 address: 2001:db8:0:1:f816:3eff:fe11:1111/64
vRouter eth1 interface would have the following IPv6 address: 2001:db8:0:2::1/64
VM1 would have the following IPv6 address: 2001:db8:0:2:f816:3eff:fe33:3333/64
VM2 would have the following IPv6 address: 2001:db8:0:2:f816:3eff:fe44:4444/64
SCENARIO-3-SETUP-18: Now we can SSH to VMs. You can execute the following command.
# 1. Create a floatingip and associate it with VM1, VM2 and vRouter (to the port id that is passed).
# If you use a different installer and it has already created an external work,
# Change the name "ext-net" to match the name of external network that your installer has created
neutron floatingip-create --port-id $(neutron port-list | grep -w eth0-VM1 | \
awk '{print $2}') ext-net
neutron floatingip-create --port-id $(neutron port-list | grep -w eth0-VM2 | \
awk '{print $2}') ext-net
neutron floatingip-create --port-id $(neutron port-list | grep -w eth1-vRouter | \
awk '{print $2}') ext-net
# 2. To know / display the floatingip associated with VM1, VM2 and vRouter.
neutron floatingip-list -F floating_ip_address -F port_id | grep $(neutron port-list | \
grep -w eth0-VM1 | awk '{print $2}') | awk '{print $2}'
neutron floatingip-list -F floating_ip_address -F port_id | grep $(neutron port-list | \
grep -w eth0-VM2 | awk '{print $2}') | awk '{print $2}'
neutron floatingip-list -F floating_ip_address -F port_id | grep $(neutron port-list | \
grep -w eth1-vRouter | awk '{print $2}') | awk '{print $2}'
# 3. To ssh to the vRouter, VM1 and VM2, user can execute the following command.
ssh -i ~/vRouterKey fedora@<floating-ip-of-vRouter>
ssh -i ~/vRouterKey cirros@<floating-ip-of-VM1>
ssh -i ~/vRouterKey cirros@<floating-ip-of-VM2>
5. Network Topology After Setup¶
5.1. Post-Install Network Topology¶
The network topology after setting up service VM as IPv6 vRouter is shown as follows Fig. 5.1:
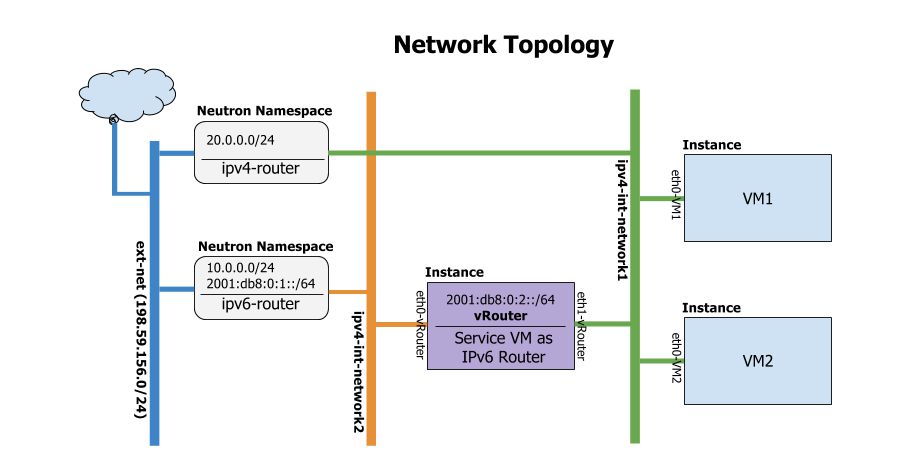
Post-Install Network Topology¶