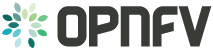Installation instruction for Fuel@OPNFV on AArch64¶
1. Abstract¶
This document describes how to install the Colorado release of OPNFV when using Fuel as a deployment tool, with an AArch64 (only) target node pool. It covers its usage, limitations, dependencies and required system resources.
2. Introduction¶
This document provides guidelines on how to install and configure the Colorado release of OPNFV when using Fuel as a deployment tool, with an AArch64 (only) target node pool, including required software and hardware configurations.
Although the available installation options give a high degree of freedom in how the system is set-up, including architecture, services and features, etc., said permutations may not provide an OPNFV compliant reference architecture. This instruction provides a step-by-step guide that results in an OPNFV Colorado compliant deployment.
The audience of this document is assumed to have good knowledge in networking and Unix/Linux administration.
3. Preface¶
Before starting the installation of the AArch64 Colorado 1.0 release of OPNFV, using Fuel as a deployment tool, some planning must be done.
3.1. Retrieving the ISO image¶
First of all, the Fuel deployment ISO image needs to be retrieved, the ArmbandFuel .iso image of the AArch64 Colorado release can be found at Reference: 2
3.2. Building the ISO image¶
Alternatively, you may build the Armband Fuel .iso from source by cloning the opnfv/armband git repository. To retrieve the repository for the AArch64 Colorado 1.0 release use the following command:
$ git clone https://gerrit.opnfv.org/gerrit/armband
Check-out the Colorado release tag to set the HEAD to the baseline required to replicate the Colorado release:
$ git checkout colorado.1.0
Go to the armband directory and build the .iso:
$ cd armband; make all
For more information on how to build, please see Reference: 14
3.3. Other preparations¶
Next, familiarize yourself with Fuel by reading the following documents:
- Fuel Installation Guide, please see Reference: 8
- Fuel QuickStart, please see Reference: 9
- Fuel Developer Guide, please see Reference: 10
- Fuel Plugin Developers Guide, please see Reference: 11
Prior to installation, a number of deployment specific parameters must be collected, those are:
- Provider sub-net and gateway information
- Provider VLAN information
- Provider DNS addresses
- Provider NTP addresses
- Network overlay you plan to deploy (VLAN, VXLAN, FLAT)
- How many nodes and what roles you want to deploy (Controllers, Storage, Computes)
- Monitoring options you want to deploy (Ceilometer, Syslog, etc.).
- Other options not covered in the document are available in the links above
This information will be needed for the configuration procedures provided in this document.
4. Hardware requirements¶
The following minimum hardware requirements must be met for the installation of AArch64 Colorado 1.0 using Fuel:
| HW Aspect | Requirement |
|---|---|
| AArch64 nodes | Minimum 5 (3 for non redundant deployment):
|
| CPU | Minimum 1 socket AArch64 (ARMv8) with Virtualization support |
| RAM | Minimum 16GB/server (Depending on VNF work load) |
| Disk | Minimum 256GB 10kRPM spinning disks |
| Firmware | UEFI compatible (e.g. EDK2) with PXE support |
| Networks | 4 Tagged VLANs (PUBLIC, MGMT, STORAGE, PRIVATE) 1 Un-Tagged VLAN for PXE Boot - ADMIN Network Note: These can be allocated to a single NIC - or spread out over multiple NICs as your hardware supports. |
| 1 x86_64 node |
|
5. Help with Hardware Requirements¶
Calculate hardware requirements:
When choosing the hardware on which you will deploy your OpenStack environment, you should think about:
- CPU – Consider the number of virtual machines that you plan to deploy in your cloud environment and the CPU per virtual machine.
- Memory – Depends on the amount of RAM assigned per virtual machine and the controller node.
- Storage – Depends on the local drive space per virtual machine, remote volumes that can be attached to a virtual machine, and object storage.
- Networking – Depends on the Choose Network Topology, the network bandwidth per virtual machine, and network storage.
6. Top of the rack (TOR) Configuration requirements¶
The switching infrastructure provides connectivity for the OPNFV infrastructure operations, tenant networks (East/West) and provider connectivity (North/South); it also provides needed connectivity for the Storage Area Network (SAN). To avoid traffic congestion, it is strongly suggested that three physically separated networks are used, that is: 1 physical network for administration and control, one physical network for tenant private and public networks, and one physical network for SAN. The switching connectivity can (but does not need to) be fully redundant, in such case it comprises a redundant 10GE switch pair for each of the three physically separated networks.
The physical TOR switches are not automatically configured from the Fuel OPNFV reference platform. All the networks involved in the OPNFV infrastructure as well as the provider networks and the private tenant VLANs needs to be manually configured.
Manual configuration of the Colorado hardware platform should be carried out according to the OPNFV Pharos specification: <https://wiki.opnfv.org/display/pharos/Pharos+Specification>
7. OPNFV Software installation and deployment¶
This section describes the installation of the OPNFV installation server (Fuel master) as well as the deployment of the full OPNFV reference platform stack across a server cluster.
7.1. Install Fuel master¶
Mount the Colorado Armband Fuel ISO file/media as a boot device to the jump host server.
Reboot the jump host to establish the Fuel server.
- The system now boots from the ISO image.
- Select “Fuel Install (Static IP)” (See figure below)
- Press [Enter].
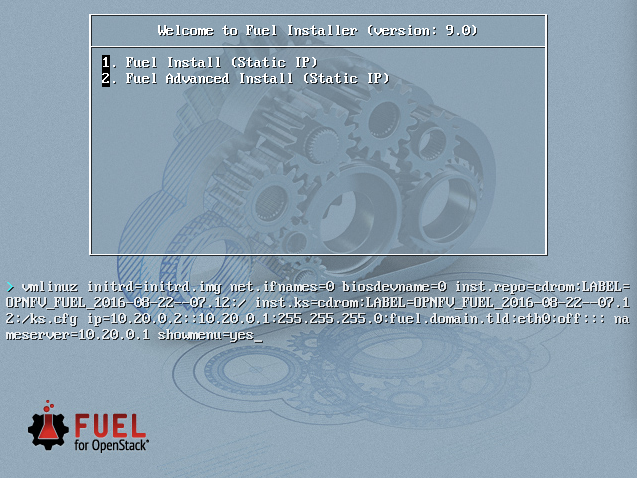
Wait until the Fuel setup screen is shown (Note: This can take up to 30 minutes).
In the “Fuel User” section - Confirm/change the default password (See figure below)
- Enter “admin” in the Fuel password input
- Enter “admin” in the Confirm password input
- Select “Check” and press [Enter]
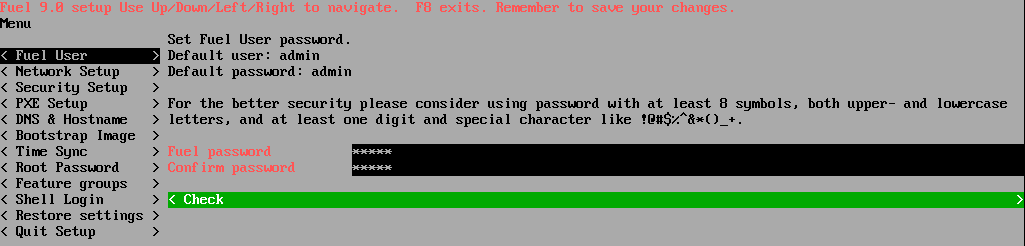
In the “Network Setup” section - Configure DHCP/Static IP information for your FUEL node - For example, ETH0 is 10.20.0.2/24 for FUEL booting and ETH1 is DHCP in your corporate/lab network (see figure below).
- NOTE: ArmbandFuel@OPNFV requires internet connectivity during bootstrap
image building, due to missing arm64 (AArch64) packages in the partial local Ubuntu mirror (consequence of ports.ubuntu.com mirror architecture).
- Configuration of ETH1 interface for connectivity into your corporate/lab network is mandatory, as internet connection is required during deployment.
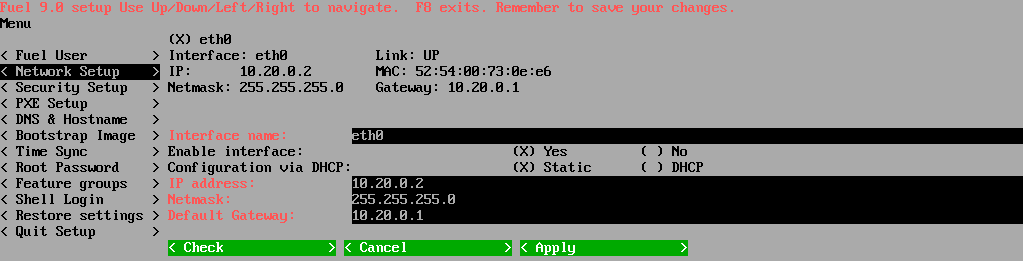

In the “PXE Setup” section (see figure below) - Change the following fields to appropriate values (example below):
- DHCP Pool Start 10.20.0.3
- DHCP Pool End 10.20.0.254
- DHCP Pool Gateway 10.20.0.2 (IP address of Fuel node)
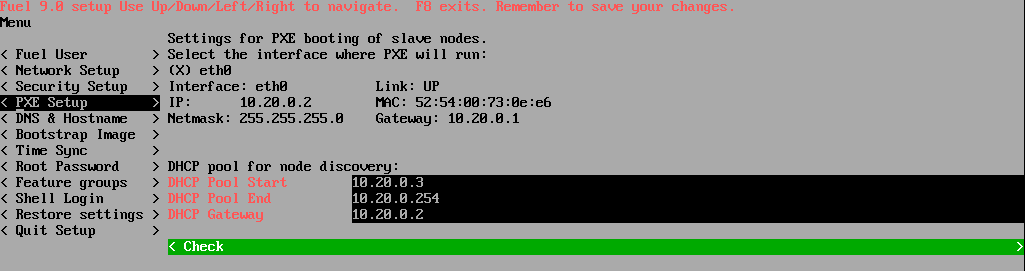
In the “DNS & Hostname” section (see figure below) - Change the following fields to appropriate values:
- Hostname
- Domain
- Search Domain
- External DNS
- Hostname to test DNS
- Select <Check> and press [Enter]
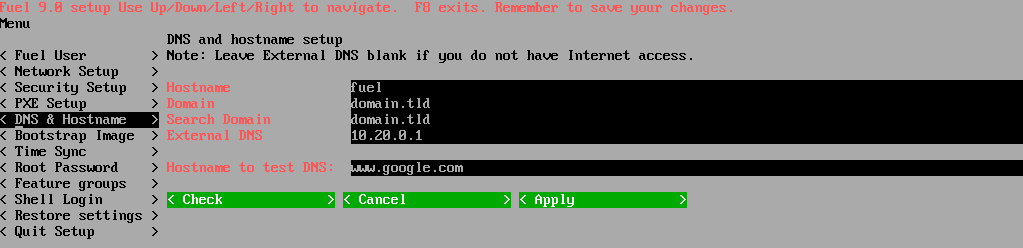
DO NOT CHANGE anything in “Bootstrap Image” section (see figure below).
In ArmbandFuel@OPNFV, this data is NOT actually used for bootstrap image building. Any change here will replace the configuration from the OPNFV bootstrap build scripts and will lead to a failed bootstrap image build.
NOTE: Cannot be used in tandem with local repository support.
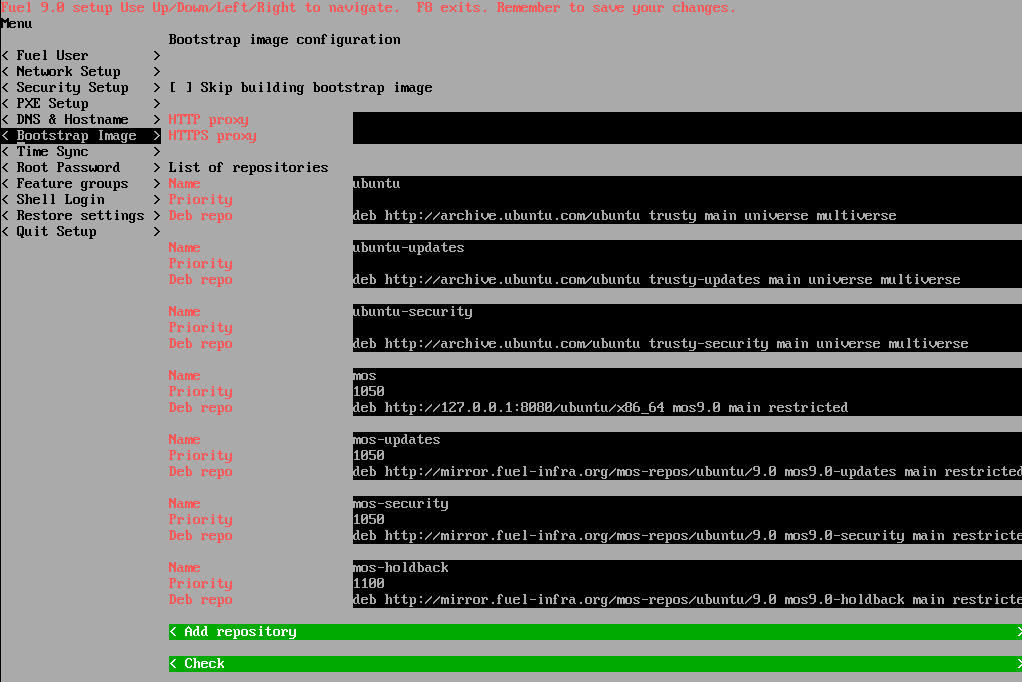
In the “Time Sync” section (see figure below) - Change the following fields to appropriate values:
- NTP Server 1 <Customer NTP server 1>
- NTP Server 2 <Customer NTP server 2>
- NTP Server 3 <Customer NTP server 3>
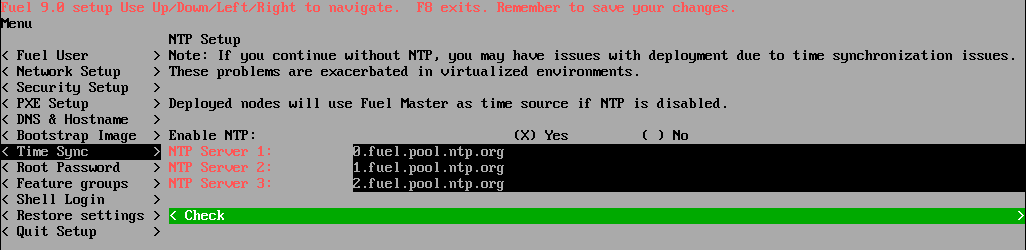
Start the installation.
- Press <F8>
- The installation will now start, wait until the login screen is shown.
7.2. Boot the Node Servers¶
After the Fuel Master node has rebooted from the above steps and is at the login prompt, you should boot the Node Servers (Your Compute/Control/Storage blades, nested or real) with a PXE booting scheme so that the FUEL Master can pick them up for control.
NOTE: AArch64 target nodes are expected to support PXE booting an EFI binary, i.e. an EFI-stubbed GRUB2 bootloader.
NOTE: UEFI (EDK2) firmware is highly recommended, becoming the de facto standard for ARMv8 nodes.
Enable PXE booting
- For every controller and compute server: enable PXE Booting as the first boot device in the UEFI (EDK2) boot order menu, and hard disk as the second boot device in the same menu.
Reboot all the control and compute blades.
Wait for the availability of nodes showing up in the Fuel GUI.
- Connect to the FUEL UI via the URL provided in the Console (default: https://10.20.0.2:8443)
- Wait until all nodes are displayed in top right corner of the Fuel GUI: Total nodes and Unallocated nodes (see figure below).
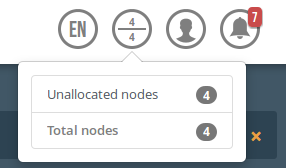
7.3. Install additional Plugins/Features on the FUEL node¶
SSH to your FUEL node (e.g. root@10.20.0.2 pwd: r00tme)
Select wanted plugins/features from the /opt/opnfv/ directory.
Install the wanted plugin with the command
$ fuel plugins --install /opt/opnfv/<plugin-name>-<version>.<arch>.rpm
Expected output (see figure below):
Plugin ....... was successfully installed.
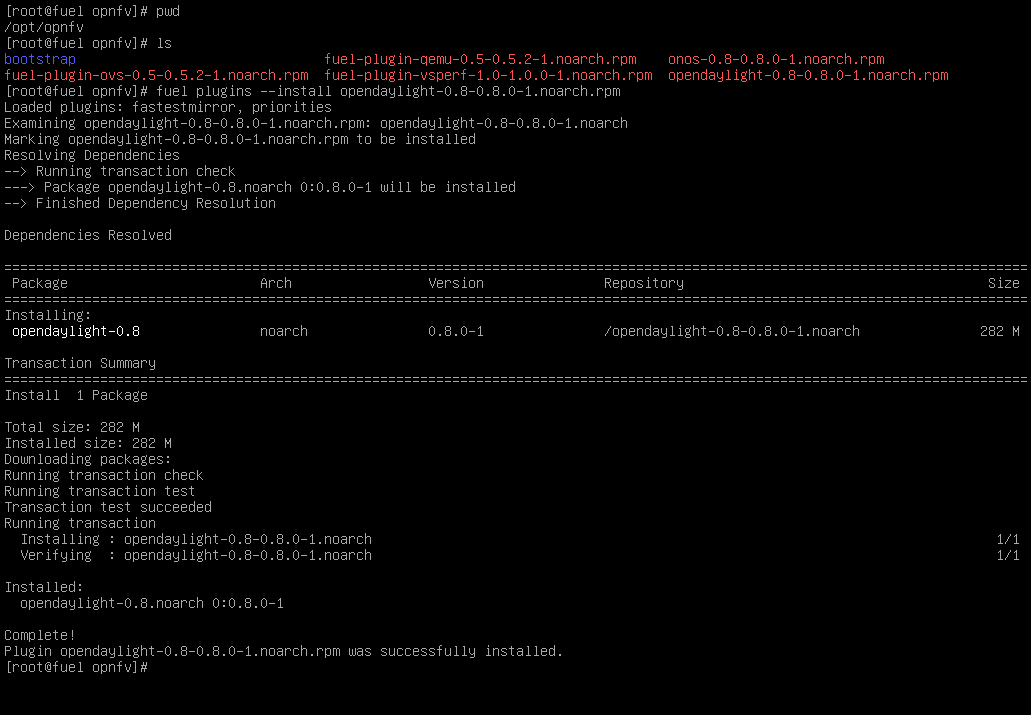
NOTE: AArch64 Colorado 1.0 ships only with ODL, OVS and BGPVPN plugins, see Reference 15.
7.4. Create an OpenStack Environment¶
Connect to Fuel WEB UI with a browser (default: https://10.20.0.2:8443) (login: admin/admin)
Create and name a new OpenStack environment, to be installed.
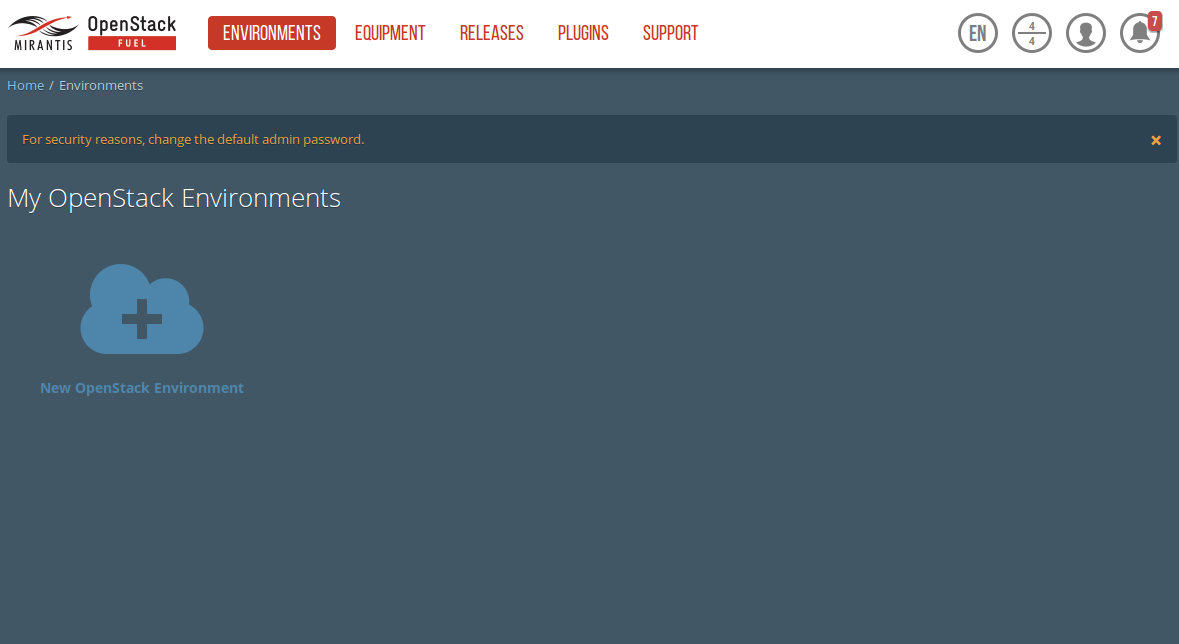
Select “<Mitaka on Ubuntu 14.04 (aarch64)>” and press <Next>
Select “compute virtulization method”.
- Select “QEMU-KVM as hypervisor” and press <Next>
Select “network mode”.
- Select “Neutron with ML2 plugin”
- Select “Neutron with tunneling segmentation” (Required when using the ODL plugin)
- Press <Next>
Select “Storage Back-ends”.
- Select “Ceph for block storage” and press <Next>
Select “additional services” you wish to install.
- Check option “Install Ceilometer and Aodh” and press <Next>
Create the new environment.
- Click <Create> Button
7.5. Configure the network environment¶
Open the environment you previously created.
Open the networks tab and select the “default” Node Networks group to on the left pane (see figure below).
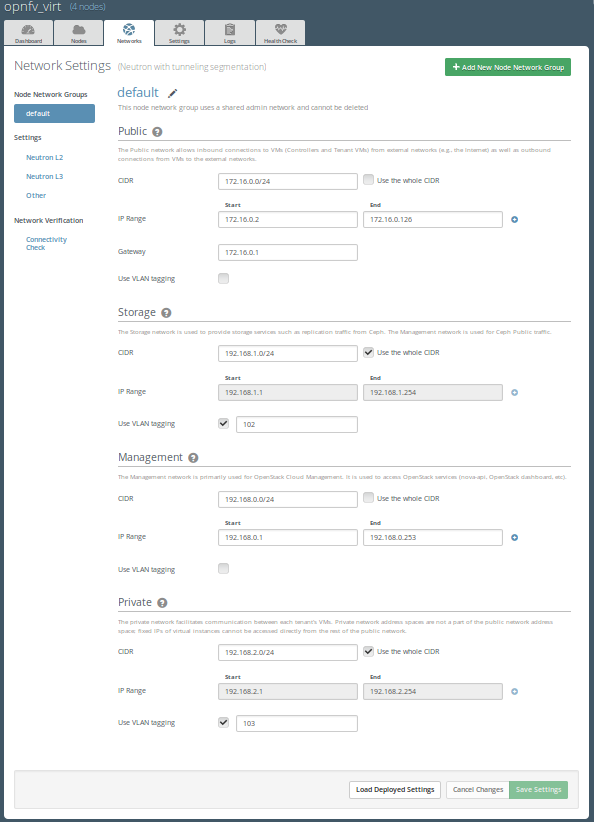
Update the Public network configuration and change the following fields to appropriate values:
- CIDR to <CIDR for Public IP Addresses>
- IP Range Start to <Public IP Address start>
- IP Range End to <Public IP Address end>
- Gateway to <Gateway for Public IP Addresses>
- Check <VLAN tagging>.
- Set appropriate VLAN id.
Update the Storage Network Configuration
- Set CIDR to appropriate value (default 192.168.1.0/24)
- Set IP Range Start to appropriate value (default 192.168.1.1)
- Set IP Range End to appropriate value (default 192.168.1.254)
- Set vlan to appropriate value (default 102)
Update the Management network configuration.
- Set CIDR to appropriate value (default 192.168.0.0/24)
- Set IP Range Start to appropriate value (default 192.168.0.1)
- Set IP Range End to appropriate value (default 192.168.0.254)
- Check <VLAN tagging>.
- Set appropriate VLAN id. (default 101)
Update the Private Network Information
- Set CIDR to appropriate value (default 192.168.2.0/24
- Set IP Range Start to appropriate value (default 192.168.2.1)
- Set IP Range End to appropriate value (default 192.168.2.254)
- Check <VLAN tagging>.
- Set appropriate VLAN tag (default 103)
Select the “Neutron L3” Node Networks group on the left pane.
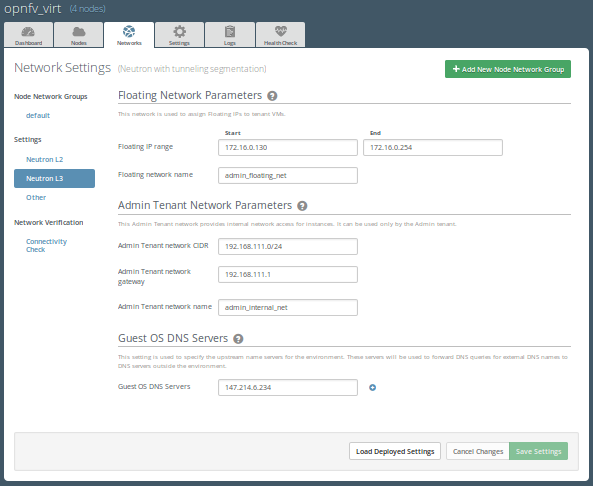
Update the Floating Network configuration.
- Set the Floating IP range start (default 172.16.0.130)
- Set the Floating IP range end (default 172.16.0.254)
- Set the Floating network name (default admin_floating_net)
Update the Internal Network configuration.
- Set Internal network CIDR to an appropriate value (default 192.168.111.0/24)
- Set Internal network gateway to an appropriate value
- Set the Internal network name (default admin_internal_net)
Update the Guest OS DNS servers.
- Set Guest OS DNS Server values appropriately
Save Settings.
Select the “Other” Node Networks group on the left pane (see figure below).
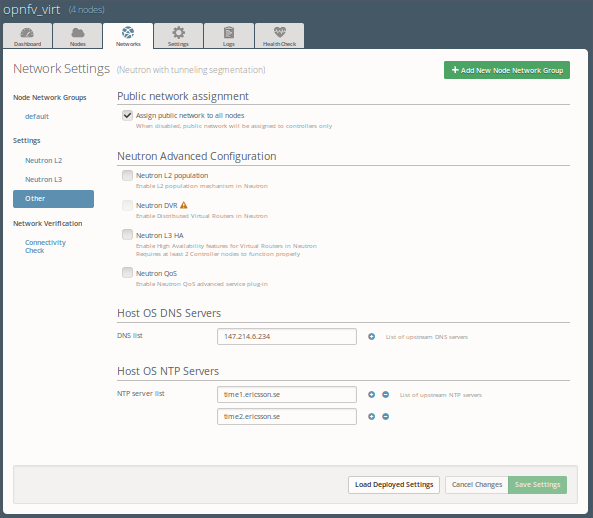
Update the Public network assignment.
- Check the box for “Assign public network to all nodes” (Required by OpenDaylight)
Update Host OS DNS Servers.
- Provide the DNS server settings
Update Host OS NTP Servers.
- Provide the NTP server settings
7.6. Select Hypervisor type¶
In the FUEL UI of your Environment, click the “Settings” Tab
Select “Compute” on the left side pane (see figure below)
- Check the KVM box and press “Save settings”
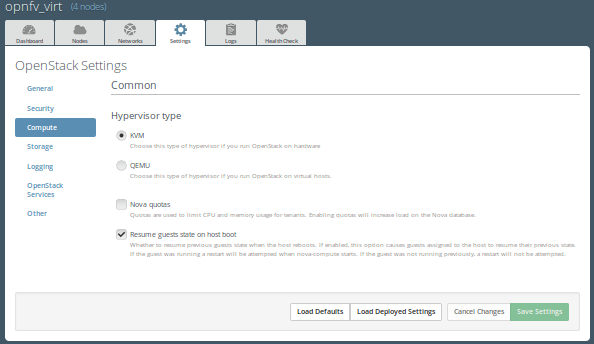
7.7. Enable Plugins¶
In the FUEL UI of your Environment, click the “Settings” Tab
Select Other on the left side pane (see figure below)
- Enable and configure the plugins of your choice
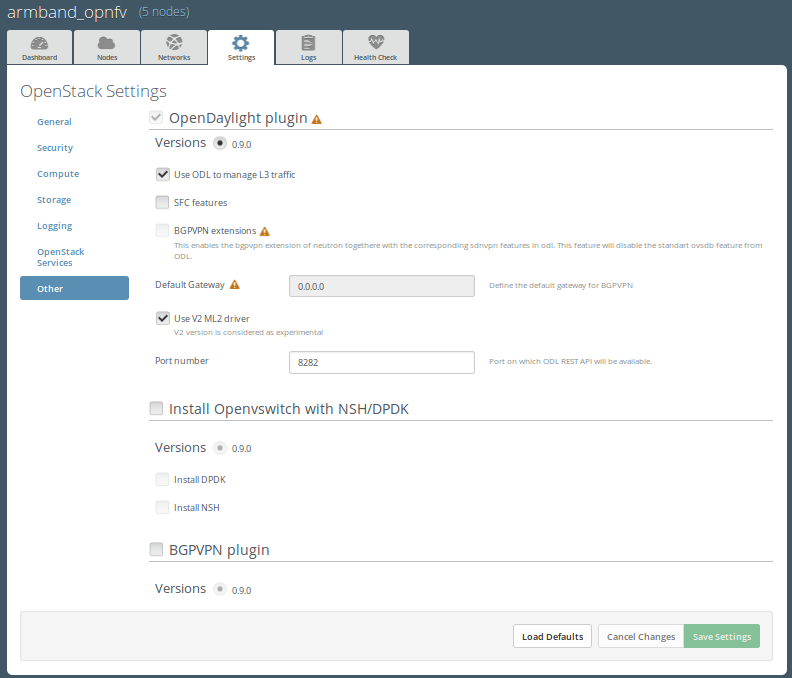
7.8. Allocate nodes to environment and assign functional roles¶
Click on the “Nodes” Tab in the FUEL WEB UI (see figure below).
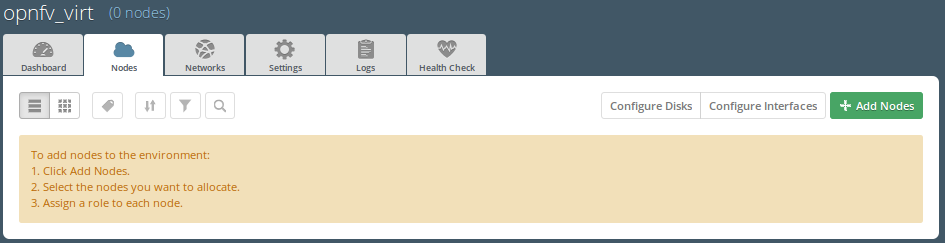
Assign roles (see figure below).
- Click on the <+Add Nodes> button
- Check <Controller>, <Telemetry - MongoDB> and optionally an SDN Controller role (OpenDaylight controller) in the “Assign Roles” Section.
- Check one node which you want to act as a Controller from the bottom half of the screen
- Click <Apply Changes>.
- Click on the <+Add Nodes> button
- Check the <Controller> and <Storage - Ceph OSD> roles.
- Check the two next nodes you want to act as Controllers from the bottom half of the screen
- Click <Apply Changes>
- Click on <+Add Nodes> button
- Check the <Compute> and <Storage - Ceph OSD> roles.
- Check the Nodes you want to act as Computes from the bottom half of the screen
- Click <Apply Changes>.
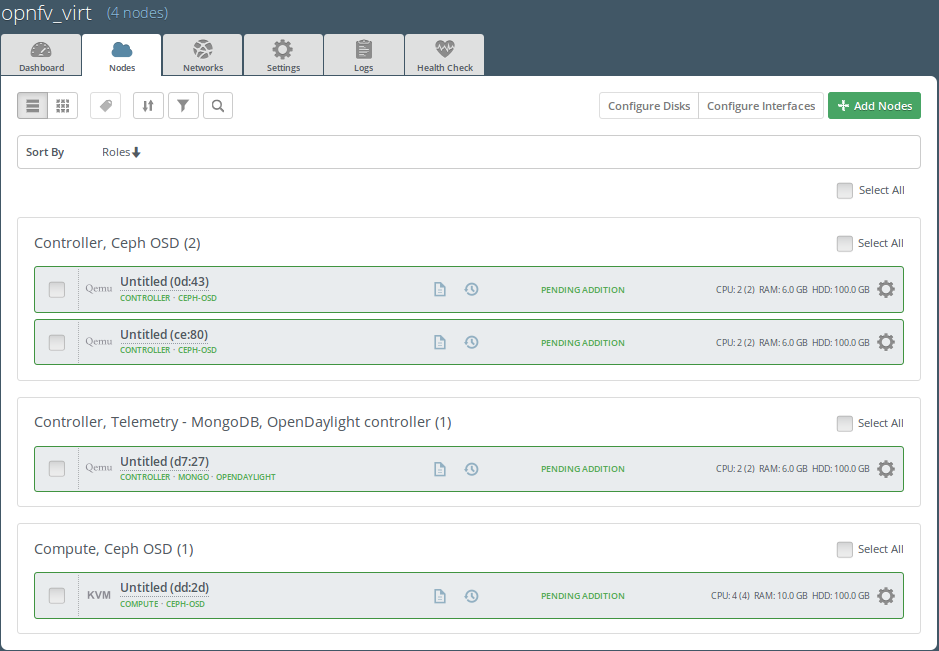
Configure interfaces (see figure below).
- Check Select <All> to select all allocated nodes
- Click <Configure Interfaces>
- Assign interfaces (bonded) for mgmt-, admin-, private-, public- and storage networks
- Click <Apply>
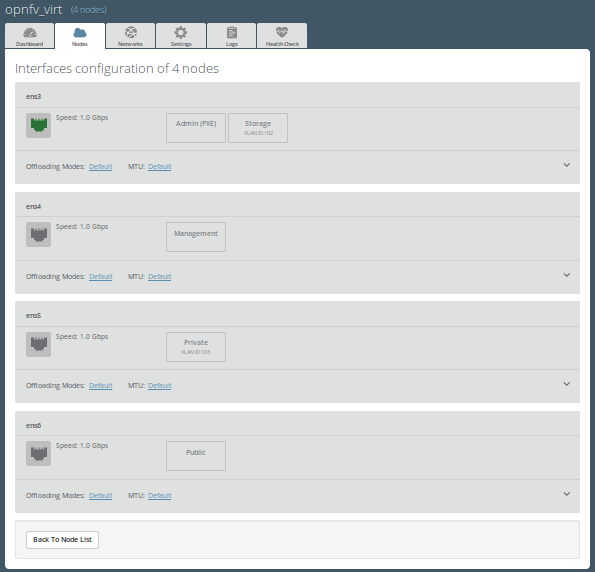
7.9. OPTIONAL - UNTESTED - Set Local Mirror Repos¶
NOTE: AArch64 Colorado 1.0 does not fully support local Ubuntu mirrors, or at least does not ship with arm64 packages in local repos by default. In order to use local (partial) Ubuntu mirrors, one should add arm64 packages by hand to the existing amd64 mirrors and re-generate repo metadata. Local MOS/Auxiliary repos contain packages for both amd64 and arm64.
NOTE: Below instruction assume you already added (by hand) arm64 Ubuntu necessary packages to the local repository!
The following steps must be executed if you are in an environment with no connection to the Internet. The Fuel server delivers a local repo that can be used for installation / deployment of openstack.
- In the Fuel UI of your Environment, click the Settings Tab and select General from the left pane.
- Replace the URI values for the “Name” values outlined below:
- “ubuntu” URI=”deb http://<ip-of-fuel-server>:8080/mirrors/ubuntu/ trusty main”
- “ubuntu-security” URI=”deb http://<ip-of-fuel-server>:8080/mirrors/ubuntu/ trusty-security main”
- “ubuntu-updates” URI=”deb http://<ip-of-fuel-server>:8080/mirrors/ubuntu/ trusty-updates main”
- “mos” URI=”deb http://<ip-of-fuel-server>::8080/mitaka-9.0/ubuntu/x86_64 mos9.0 main restricted”
- “Auxiliary” URI=”deb http://<ip-of-fuel-server>:8080/mitaka-9.0/ubuntu/auxiliary auxiliary main restricted”
- Click <Save Settings> at the bottom to Save your changes
7.10. Target specific configuration¶
[AArch64 specific] Configure MySQL WSREP SST provider
NOTE: This option is only available for ArmbandFuel@OPNFV, since it currently only affects AArch64 targets (see Reference 15).
When using some AArch64 platforms as controller nodes, WSREP SST synchronisation using default backend provider (xtrabackup-v2) might fail, so a mechanism that allows selecting a different WSREP SST provider has been introduced.
In the FUEL UI of your Environment, click the <Settings> tab, click <OpenStack Services> on the left side pane (see figure below), then select one of the following options:
- xtrabackup-v2 (default provider, AArch64 stability issues);
- rsync (AArch64 validated, better or comparable speed to xtrabackup, takes the donor node offline during state transfer);
- mysqldump (untested);
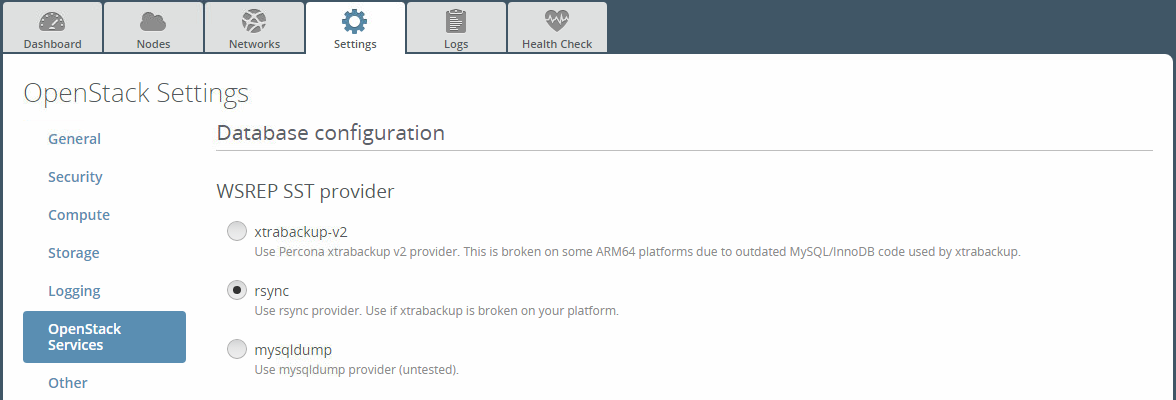
Set up targets for provisioning with non-default “Offloading Modes”
Some target nodes may require additional configuration after they are PXE booted (bootstrapped); the most frequent changes are in defaults for ethernet devices’ “Offloading Modes” settings (e.g. some targets’ ethernet drivers may strip VLAN traffic by default).
If your target ethernet drivers have wrong “Offloading Modes” defaults, in “Configure interfaces” page (described above), expand affected interface’s “Offloading Modes” and [un]check the relevant settings (see figure below):
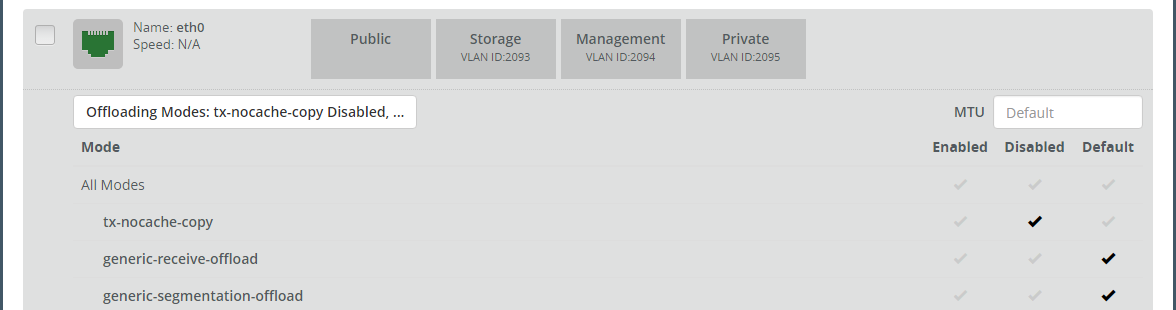
Set up targets for “Verify Networks” with non-default “Offloading Modes”
NOTE: Check Reference 15 for an updated and comprehensive list of known issues and/or limitations, including “Offloading Modes” not being applied during “Verify Networks” step.
Setting custom “Offloading Modes” in Fuel GUI will only apply those settings during provisiong and not during “Verify Networks”, so if your targets need this change, you have to apply “Offloading Modes” settings by hand to bootstrapped nodes.
E.g.: Our driver has “rx-vlan-filter” default “on” (expected “off”) on the Openstack interface(s) “eth1”, preventing VLAN traffic from passing during “Verify Networks”.
From Fuel master console identify target nodes admin IPs (see figure below):
$ fuel nodes

SSH into each of the target nodes and disable “rx-vlan-filter” on the affected physical interface(s) allocated for OpenStack traffic (eth1):
$ ssh root@10.20.0.6 ethtool -K eth1 rx-vlan-filter off
Repeat the step above for all affected nodes/interfaces in the POD.
7.11. Verify Networks¶
It is important that the Verify Networks action is performed as it will verify that communicate works for the networks you have setup, as well as check that packages needed for a successful deployment can be fetched.
From the FUEL UI in your Environment, Select the Networks Tab and select “Connectivity check” on the left pane (see figure below)
- Select <Verify Networks>
- Continue to fix your topology (physical switch, etc) until the “Verification Succeeded” and “Your network is configured correctly” message is shown
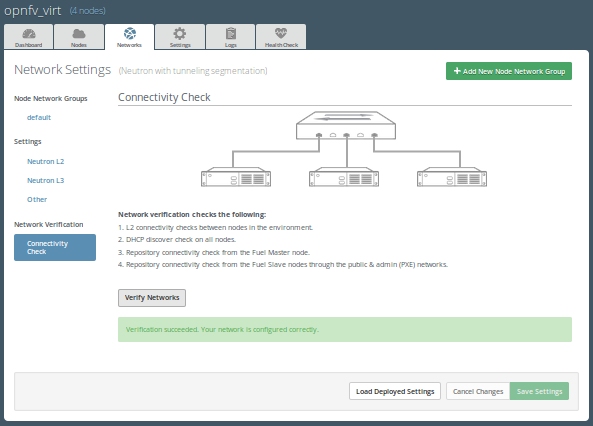
7.12. Deploy Your Environment¶
Deploy the environment.
- In the Fuel GUI, click on the “Dashboard” Tab.
- Click on <Deploy Changes> in the “Ready to Deploy?” section
- Examine any information notice that pops up and click <Deploy>
Wait for your deployment to complete, you can view the “Dashboard” Tab to see the progress and status of your deployment.
8. Installation health-check¶
Perform system health-check (see figure below)
- Click the “Health Check” tab inside your Environment in the FUEL Web UI
- Check <Select All> and Click <Run Tests>
- Allow tests to run and investigate results where appropriate
- Check Reference 15 for known issues / limitations on AArch64
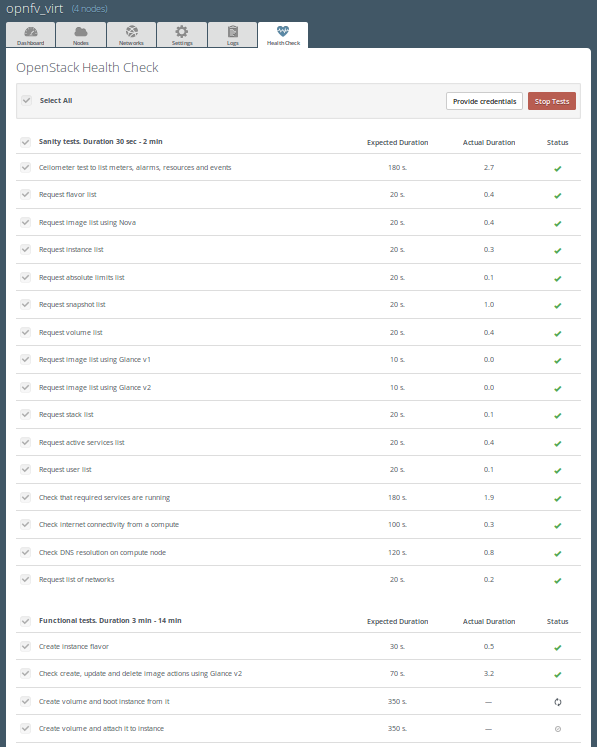
9. References¶
9.1. OPNFV¶
9.2. OpenStack¶
9.3. OpenDaylight¶
9.4. Fuel¶
- The Fuel OpenStack project: https://wiki.openstack.org/wiki/Fuel
- Fuel documentation overview: http://docs.openstack.org/developer/fuel-docs
- Fuel Installation Guide: http://docs.openstack.org/developer/fuel-docs/userdocs/fuel-install-guide.html
- Fuel QuickStart Guide: https://docs.mirantis.com/openstack/fuel/fuel-9.0/quickstart-guide.html
- Fuel Developer Guide: http://docs.openstack.org/developer/fuel-docs/devdocs/develop.html
- Fuel Plugin Developers Guide: http://docs.openstack.org/developer/fuel-docs/plugindocs/fuel-plugin-sdk-guide.html
- (N/A on AArch64) Fuel OpenStack Hardware Compatibility List: https://www.mirantis.com/products/openstack-drivers-and-plugins/hardware-compatibility-list
9.5. Fuel in OPNFV¶
- OPNFV Installation instruction for the AArch64 Colorado release of OPNFV when using Fuel as a deployment tool: http://artifacts.opnfv.org/armband/colorado/docs/installationprocedure/index.html
- OPNFV Build instruction for the AArch64 Colorado release of OPNFV when using Fuel as a deployment tool: http://artifacts.opnfv.org/armband/colorado/docs/buildprocedure/index.html
- OPNFV Release Note for the AArch64 Colorado release of OPNFV when using Fuel as a deployment tool: http://artifacts.opnfv.org/armband/colorado/docs/releasenotes/index.html