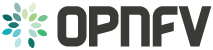6. Configure the network environment¶
- Open the environment you previously created.
- Open the networks tab and select the “default Node Networks group to” on the left pane.
- Update the Public network configuration and change the following fields to appropriate values:
- CIDR to <CIDR for Public IP Addresses>
- IP Range Start to <Public IP Address start>
- IP Range End to <Public IP Address end>
- Gateway to <Gateway for Public IP Addresses>
- Check <VLAN tagging>.
- Set appropriate VLAN id.
- Update the Storage Network Configuration
- Set CIDR to appropriate value (default 192.168.1.0/24)
- Set IP Range Start to appropriate value (default 192.168.1.1)
- Set IP Range End to appropriate value (default 192.168.1.254)
- Set vlan to appropriate value (default 102)
- Update the Management network configuration.
- Set CIDR to appropriate value (default 192.168.0.0/24)
- Set IP Range Start to appropriate value (default 192.168.0.1)
- Set IP Range End to appropriate value (default 192.168.0.254)
- Check <VLAN tagging>.
- Set appropriate VLAN id. (default 101)
- Update the Private Network Information
- Set CIDR to appropriate value (default 192.168.2.0/24
- Set IP Range Start to appropriate value (default 192.168.2.1)
- Set IP Range End to appropriate value (default 192.168.2.254)
- Check <VLAN tagging>.
- Set appropriate VLAN tag (default 103)
- Select the “Neutron L3 Node Networks group” on the left pane.
- Update the Floating Network configuration.
- Set the Floating IP range start (default 172.16.0.130)
- Set the Floating IP range end (default 172.16.0.254)
- Set the Floating network name (default admin_floating_net)
- Update the Internal Network configuration.
- Set Internal network CIDR to an appropriate value (default 192.168.111.0/24)
- Set Internal network gateway to an appropriate value
- Set the Internal network name (default admin_internal_net)
- Update the Guest OS DNS servers.
- Set Guest OS DNS Server values appropriately
- Save Settings.
- Select the “Other Node Networks group” on the left pane.
- Update the Public network assignment.
- Check the box for “Assign public network to all nodes” (Required by OpenDaylight)
- Update Host OS DNS Servers.
- Provide the DNS server settings
- Update Host OS NTP Servers.
- Provide the NTP server settings
7. Select Hypervisor type¶
- In the FUEL UI of your Environment, click the “Settings” Tab
- Select Compute on the left side pane
- Check the KVM box and press “Save settings”
8. Enable Plugins¶
- In the FUEL UI of your Environment, click the “Settings” Tab
- Select Other on the left side pane
- Enable and configure the plugins of your choice
9. Allocate nodes to environment and assign functional roles¶
Click on the “Nodes” Tab in the FUEL WEB UI.
Assign roles.
- Click on the <+Add Nodes> button
- Check <Controller>, <Telemetry - MongoDB> and optionally an SDN Controller role (OpenDaylight controller/ONOS) in the Assign Roles Section.
- Check one node which you want to act as a Controller from the bottom half of the screen
- Click <Apply Changes>.
- Click on the <+Add Nodes> button
- Check the <Controller> and <Storage - Ceph OSD> roles.
- Check the two next nodes you want to act as Controllers from the bottom half of the screen
- Click <Apply Changes>
- Click on <+Add Nodes> button
- Check the <Compute> and <Storage - Ceph OSD> roles.
- Check the Nodes you want to act as Computes from the bottom half of the screen
- Click <Apply Changes>.
Configure interfaces.
- Check Select <All> to select all allocated nodes
- Click <Configure Interfaces>
- Assign interfaces (bonded) for mgmt-, admin-, private-, public- and storage networks
- Click <Apply>