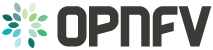5. <scenario> software installation and deployment¶
This section describes the installation of the OPNFV installation server (jumphost) as well as the deployment of the <scenario> OPNFV reference platform stack across a server cluster.
5.1. Install jumphost¶
If you have not already done so, prepare your jumphost according the instructions in _#ref_Preparation this can be done using an ISO image with the following commands
- Mount the <scenario> ISO file/media as a boot device to the jump host server.
- Reboot the jump host to establish the jumphost server.
- The system now boots from the ISO image.
- Select “Fuel Install (Static IP)”
- Press [Enter].
- Wait until screen Fuel setup is shown (Note: This can take up to 30 minutes).
At this time you can continue with the installation according to the following instructions.
- In the “Fuel User” section - Confirm/change the default password
- Enter “admin” in the Fuel password input
- Enter “admin” in the Confirm password input
- Select “Check” and press [Enter]
- In the “Network Setup” section - Configure DHCP/Static IP information for your FUEL node - For example, ETH0 is 10.20.0.2/24 for FUEL booting and ETH1 is DHCP in your corporate/lab network.
- Configure eth1 or other network interfaces here as well (if you have them present on your FUEL server).
- In the “PXE Setup” section - Change the following fields to appropriate values (example below):
- DHCP Pool Start 10.20.0.3
- DHCP Pool End 10.20.0.254
- DHCP Pool Gateway 10.20.0.2 (IP address of Fuel node)
- In the “DNS & Hostname” section - Change the following fields to appropriate values:
- Hostname
- Domain
- Search Domain
- External DNS
- Hostname to test DNS
- Select <Check> and press [Enter]
- OPTION TO ENABLE PROXY SUPPORT - In the “Bootstrap Image” section, edit the following fields to define a proxy. (NOTE: cannot be used in tandem with local repository support)
- Navigate to “HTTP proxy” and enter your http proxy address
- Select <Check> and press [Enter]
- In the “Time Sync” section - Change the following fields to appropriate values:
- NTP Server 1 <Customer NTP server 1>
- NTP Server 2 <Customer NTP server 2>
- NTP Server 3 <Customer NTP server 3>
- Start the installation.
- Select Quit Setup and press Save and Quit.
- Installation starts, wait until the login screen is shown.
5.2. Boot the Node Servers¶
After the Fuel Master node has rebooted from the above steps and is at the login prompt, you should boot the Node Servers (Your Compute/Control/Storage blades (nested or real) with a PXE booting scheme so that the FUEL Master can pick them up for control.
- Enable PXE booting
- For every controller and compute server: enable PXE Booting as the first boot device in the BIOS boot order menu and hard disk as the second boot device in the same menu.
- Reboot all the control and compute blades.
- Wait for the availability of nodes showing up in the Fuel GUI.
- Connect to the FUEL UI via the URL provided in the Console (default: https://10.20.0.2:8443)
- Wait until all nodes are displayed in top right corner of the Fuel GUI: Total nodes and Unallocated nodes.
5.3. Install additional Plugins/Features on the FUEL node¶
- SSH to your FUEL node (e.g. root@10.20.0.2 pwd: r00tme)
- Select wanted plugins/features from the /opt/opnfv/ directory.
- Install the wanted plugin with the command “fuel plugins –install /opt/opnfv/<plugin-name>-<version>.<arch>.rpm” Expected output: “Plugin ....... was successfully installed.”
5.4. Create an OpenStack Environment¶
- Connect to Fuel WEB UI with a browser (default: https://10.20.0.2:8443) (login admin/admin)
- Create and name a new OpenStack environment, to be installed.
- Select “<Liberty on Ubuntu 14.04>” and press <Next>
- Select “compute virtulization method”.
- Select “QEMU-KVM as hypervisor” and press <Next>
- Select “network mode”.
- Select “Neutron with ML2 plugin”
- Select “Neutron with tunneling segmentation” (Required when using the ODL or ONOS plugins)
- Press <Next>
- Select “Storage Back-ends”.
- Select “Ceph for block storage” and press <Next>
- Select “additional services” you wish to install.
- Check option “Install Ceilometer (OpenStack Telemetry)” and press <Next>
- Create the new environment.
- Click <Create> Button