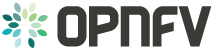12. Verifying the Setup¶
Once the deployment has finished, the OPNFV deployment can be accessed via the Undercloud node. From the jump host ssh to the Undercloud host and become the stack user. Alternativly ssh keys have been setup such that the root user on the jump host can ssh to Undercloud directly as the stack user.
ssh root@192.0.2.1su - stackOnce connected to Undercloud as the stack user look for two keystone files that can be used to interact with the undercloud and the overcloud. Source the appropriate RC file to interact with the respective OpenStack deployment.
source stackrc (Undercloud)source overcloudrc (Overcloud / OPNFV)The contents of these files include the credentials for the administrative user for Undercloud and OPNFV respectivly. At this point both Undercloud and OPNFV can be interacted with just as any OpenStack installation can be. Start by listing the nodes in the undercloud that were used to deploy the overcloud.
source stackrcopenstack server listThe control and compute nodes will be listed in the output of this server list command. The IP addresses that are listed are the control plane addresses that were used to provision the nodes. Use these IP addresses to connect to these nodes. Initial authentication requires using the user heat-admin.
ssh heat-admin@192.0.2.7To begin creating users, images, networks, servers, etc in OPNFV source the overcloudrc file or retrieve the admin user’s credentials from the overcloudrc file and connect to the web Dashboard.
You are now able to follow the OpenStack Verification section.
13. OpenStack Verification¶
Once connected to the OPNFV Dashboard make sure the OPNFV target system is working correctly:
- In the left pane, click Compute -> Images, click Create Image.
- Insert a name “cirros”, Insert an Image Location
http://download.cirros-cloud.net/0.3.4/cirros-0.3.4-x86_64-disk.img. - Select format “QCOW2”, select Public, then click Create Image.
- Now click Project -> Network -> Networks, click Create Network.
- Enter a name “internal”, click Next.
- Enter a subnet name “internal_subnet”, and enter Network Address
172.16.1.0/24, click Next. - Now go to Project -> Compute -> Instances, click Launch Instance.
- Enter Instance Name “first_instance”, select Instance Boot Source “Boot from image”, and then select Image Name “cirros”.
- Click Launch, status will cycle though a couple states before becoming “Active”.
- Steps 7 though 9 can be repeated to launch more instances.
- Once an instance becomes “Active” their IP addresses will display on the Instances page.
- Click the name of an instance, then the “Console” tab and login as “cirros”/”cubswin:)”
- To verify storage is working, click Project -> Compute -> Volumes, Create Volume
- Give the volume a name and a size of 1 GB
- Once the volume becomes “Available” click the dropdown arrow and attach it to an instance.
Congratulations you have successfully installed OPNFV!