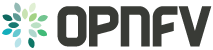JOID installation instruction¶
1. Abstract¶
This document will explain how to install the Euphrates release of OPNFV with JOID including installing JOID, configuring JOID for your environment, and deploying OPNFV with different SDN solutions in HA, or non-HA mode.
2. Introduction¶
2.1. JOID in brief¶
JOID as Juju OPNFV Infrastructure Deployer allows you to deploy different combinations of OpenStack release and SDN solution in HA or non-HA mode. For OpenStack, JOID currently supports Newton and Ocata. For SDN, it supports Openvswitch, OpenContrail, OpenDayLight, and ONOS. In addition to HA or non-HA mode, it also supports deploying from the latest development tree.
JOID heavily utilizes the technology developed in Juju and MAAS.
Juju is a state-of-the-art, open source modelling tool for operating software in the cloud. Juju allows you to deploy, configure, manage, maintain, and scale cloud applications quickly and efficiently on public clouds, as well as on physical servers, OpenStack, and containers. You can use Juju from the command line or through its beautiful GUI. (source: Juju Docs)
MAAS is Metal As A Service. It lets you treat physical servers like virtual machines (instances) in the cloud. Rather than having to manage each server individually, MAAS turns your bare metal into an elastic cloud-like resource. Machines can be quickly provisioned and then destroyed again as easily as you can with instances in a public cloud. ... In particular, it is designed to work especially well with Juju, the service and model management service. It’s a perfect arrangement: MAAS manages the machines and Juju manages the services running on those machines. (source: MAAS Docs)
2.2. Typical JOID Architecture¶
The MAAS server is installed and configured on Jumphost with Ubuntu 16.04 LTS server with access to the Internet. Another VM is created to be managed by MAAS as a bootstrap node for Juju. The rest of the resources, bare metal or virtual, will be registered and provisioned in MAAS. And finally the MAAS environment details are passed to Juju for use.
3. Setup Requirements¶
3.1. Network Requirements¶
Minimum 2 Networks:
- One for the administrative network with gateway to access the Internet
- One for the OpenStack public network to access OpenStack instances via floating IPs
JOID supports multiple isolated networks for data as well as storage based on your network requirement for OpenStack.
No DHCP server should be up and configured. Configure gateways only on eth0 and eth1 networks to access the network outside your lab.
3.2. Jumphost Requirements¶
The Jumphost requirements are outlined below:
- OS: Ubuntu 16.04 LTS Server
- Root access.
- CPU cores: 16
- Memory: 32GB
- Hard Disk: 1× (min. 250 GB)
- NIC: eth0 (admin, management), eth1 (external connectivity)
3.3. Physical nodes requirements (bare metal deployment)¶
Besides Jumphost, a minimum of 5 physical servers for bare metal environment.
- CPU cores: 16
- Memory: 32GB
- Hard Disk: 2× (500GB) prefer SSD
- NIC: eth0 (Admin, Management), eth1 (external network)
NOTE: Above configuration is minimum. For better performance and usage of the OpenStack, please consider higher specs for all nodes.
Make sure all servers are connected to top of rack switch and configured accordingly.
4. Bare Metal Installation¶
Before proceeding, make sure that your hardware infrastructure satisfies the Setup Requirements.
4.1. Networking¶
Make sure you have at least two networks configured:
- Admin (management) network with gateway to access the Internet (for downloading installation resources).
- A public/floating network to consume by tenants for floating IPs.
You may configure other networks, e.g. for data or storage, based on your network options for Openstack.
4.2. Jumphost installation and configuration¶
Install Ubuntu 16.04 (Xenial) LTS server on Jumphost (one of the physical nodes).
Tip
Use
ubuntuas username as password, as this matches the MAAS credentials installed later.During the OS installation, install the OpenSSH server package to allow SSH connections to the Jumphost.
If the data size of the image is too big or slow (e.g. when mounted through a slow virtual console), you can also use the Ubuntu mini ISO. Install packages: standard system utilities, basic Ubuntu server, OpenSSH server, Virtual Machine host.
If you have issues with blank console after booting, see this SO answer and set
nomodeset, (removingquiet splashcan also be useful to see log during booting) either through console in recovery mode or via SSH (if installed).Install git and bridge-utils packages
sudo apt install git bridge-utils
Configure bridges for each network to be used.
Example
/etc/network/interfacesfile:source /etc/network/interfaces.d/* # The loopback network interface (set by Ubuntu) auto lo iface lo inet loopback # Admin network interface iface eth0 inet manual auto brAdmin iface brAdmin inet static bridge_ports eth0 address 10.5.1.1 netmask 255.255.255.0 # Ext. network for floating IPs iface eth1 inet manual auto brExt iface brExt inet static bridge_ports eth1 address 10.5.15.1 netmask 255.255.255.0
Note
If you choose to use the separate network for management, public, data and storage, then you need to create bridge for each interface. In case of VLAN tags, use the appropriate network on Jumphost depending on the VLAN ID on the interface.
Note
Both of the networks need to have Internet connectivity. If only one of your interfaces has Internet access, you can setup IP forwarding. For an example how to accomplish that, see the script in Nokia pod 1 deployment (
labconfig/nokia/pod1/setup_ip_forwarding.sh).
4.3. Configure JOID for your lab¶
All configuration for the JOID deployment is specified in a labconfig.yaml
file. Here you describe all your physical nodes, their roles in OpenStack,
their network interfaces, IPMI parameters etc. It’s also where you configure
your OPNFV deployment and MAAS networks/spaces.
You can find example configuration files from already existing nodes in the
repository.
First of all, download JOID to your Jumphost. We recommend doing this in your home directory.
git clone https://gerrit.opnfv.org/gerrit/p/joid.git
Tip
You can select the stable version of your choice by specifying the git branch, for example:
git clone -b stable/danube https://gerrit.opnfv.org/gerrit/p/joid.git
Create a directory in joid/labconfig/<company_name>/<pod_number>/ and
create or copy a labconfig.yaml configuration file to that directory.
For example:
# All JOID actions are done from the joid/ci directory
cd joid/ci
mkdir -p ../labconfig/your_company/pod1
cp ../labconfig/nokia/pod1/labconfig.yaml ../labconfig/your_company/pod1/
Example labconfig.yaml configuration file:
lab:
location: your_company
racks:
- rack: pod1
nodes:
- name: rack-1-m1
architecture: x86_64
roles: [network,control]
nics:
- ifname: eth0
spaces: [admin]
mac: ["12:34:56:78:9a:bc"]
- ifname: eth1
spaces: [floating]
mac: ["12:34:56:78:9a:bd"]
power:
type: ipmi
address: 192.168.10.101
user: admin
pass: admin
- name: rack-1-m2
architecture: x86_64
roles: [compute,control,storage]
nics:
- ifname: eth0
spaces: [admin]
mac: ["23:45:67:89:ab:cd"]
- ifname: eth1
spaces: [floating]
mac: ["23:45:67:89:ab:ce"]
power:
type: ipmi
address: 192.168.10.102
user: admin
pass: admin
- name: rack-1-m3
architecture: x86_64
roles: [compute,control,storage]
nics:
- ifname: eth0
spaces: [admin]
mac: ["34:56:78:9a:bc:de"]
- ifname: eth1
spaces: [floating]
mac: ["34:56:78:9a:bc:df"]
power:
type: ipmi
address: 192.168.10.103
user: admin
pass: admin
- name: rack-1-m4
architecture: x86_64
roles: [compute,storage]
nics:
- ifname: eth0
spaces: [admin]
mac: ["45:67:89:ab:cd:ef"]
- ifname: eth1
spaces: [floating]
mac: ["45:67:89:ab:ce:f0"]
power:
type: ipmi
address: 192.168.10.104
user: admin
pass: admin
- name: rack-1-m5
architecture: x86_64
roles: [compute,storage]
nics:
- ifname: eth0
spaces: [admin]
mac: ["56:78:9a:bc:de:f0"]
- ifname: eth1
spaces: [floating]
mac: ["56:78:9a:bc:df:f1"]
power:
type: ipmi
address: 192.168.10.105
user: admin
pass: admin
floating-ip-range: 10.5.15.6,10.5.15.250,10.5.15.254,10.5.15.0/24
ext-port: "eth1"
dns: 8.8.8.8
opnfv:
release: d
distro: xenial
type: noha
openstack: ocata
sdncontroller:
- type: nosdn
storage:
- type: ceph
disk: /dev/sdb
feature: odl_l2
spaces:
- type: admin
bridge: brAdmin
cidr: 10.5.1.0/24
gateway:
vlan:
- type: floating
bridge: brExt
cidr: 10.5.15.0/24
gateway: 10.5.15.1
vlan:
Once you have prepared the configuration file, you may begin with the automatic MAAS deployment.
4.4. MAAS Install¶
This section will guide you through the MAAS deployment. This is the first of two JOID deployment steps.
Note
For all the commands in this document, please do not use a root user
account to run but instead use a non-root user account. We recommend using
the ubuntu user as described above.
If you have already enabled maas for your environment and installed it then there is no need to enabled it again or install it. If you have patches from previous MAAS install, then you can apply them here.
Pre-installed MAAS without using the 03-maasdeploy.sh script is not
supported. We strongly suggest to use 03-maasdeploy.sh script to deploy
the MAAS and JuJu environment.
With the labconfig.yaml configuration file ready, you can start the MAAS
deployment. In the joid/ci directory, run the following command:
# in joid/ci directory
./03-maasdeploy.sh custom <absolute path of config>/labconfig.yaml
If you prefer, you can also host your labconfig.yaml file remotely and JOID
will download it from there. Just run
# in joid/ci directory
./03-maasdeploy.sh custom http://<web_site_location>/labconfig.yaml
This step will take approximately 30 minutes to a couple of hours depending on your environment. This script will do the following:
- If this is your first time running this script, it will download all the required packages.
- Install MAAS on the Jumphost.
- Configure MAAS to enlist and commission a VM for Juju bootstrap node.
- Configure MAAS to enlist and commission bare metal servers.
- Download and load Ubuntu server images to be used by MAAS.
Already during deployment, once MAAS is installed, configured and launched,
you can visit the MAAS Web UI and observe the progress of the deployment.
Simply open the IP of your jumphost in a web browser and navigate to the
/MAAS directory (e.g. http://10.5.1.1/MAAS in our example). You can
login with username ubuntu and password ubuntu. In the Nodes page,
you can see the bootstrap node and the bare metal servers and their status.
Hint
If you need to re-run this step, first undo the performed actions by running
# in joid/ci
./cleanvm.sh
./cleanmaas.sh
# now you can run the ./03-maasdeploy.sh script again
4.5. Juju Install¶
This section will guide you through the Juju an OPNFV deployment. This is the second of two JOID deployment steps.
JOID allows you to deploy different combinations of OpenStack and SDN solutions in HA or no-HA mode. For OpenStack, it supports Newton and Ocata. For SDN, it supports Open vSwitch, OpenContrail, OpenDaylight and ONOS (Open Network Operating System). In addition to HA or no-HA mode, it also supports deploying the latest from the development tree (tip).
To deploy OPNFV on the previously deployed MAAS system, use the deploy.sh
script. For example:
# in joid/ci directory
./deploy.sh -d xenial -m openstack -o ocata -s nosdn -f none -t noha -l custom
The above command starts an OPNFV deployment with Ubuntu Xenial (16.04) distro,
OpenStack model, Ocata version of OpenStack, Open vSwitch (and no other SDN),
no special features, no-HA OpenStack mode and with custom labconfig. I.e. this
corresponds to the os-nosdn-nofeature-noha OPNFV deployment scenario.
Note
You can see the usage info of the script by running
./deploy.sh --help
Possible script arguments are as follows.
Ubuntu distro to deploy
[-d <trusty|xenial>]
trusty: Ubuntu 16.04.xenial: Ubuntu 17.04.
Model to deploy
[-m <openstack|kubernetes>]
JOID introduces two various models to deploy.
openstack: Openstack, which will be used for KVM/LXD container-based workloads.kubernetes: Kubernetes model will be used for docker-based workloads.
Version of Openstack deployed
[-o <newton|mitaka>]
newton: Newton version of OpenStack.ocata: Ocata version of OpenStack.
SDN controller
[-s <nosdn|odl|opencontrail|onos>]
nosdn: Open vSwitch only and no other SDN.odl: OpenDayLight Boron version.opencontrail: OpenContrail SDN.onos: ONOS framework as SDN.
Feature to deploy (comma separated list)
[-f <lxd|dvr|sfc|dpdk|ipv6|none>]
none: No special feature will be enabled.ipv6: IPv6 will be enabled for tenant in OpenStack.lxd: With this feature hypervisor will be LXD rather than KVM.dvr: Will enable distributed virtual routing.dpdk: Will enable DPDK feature.sfc: Will enable sfc feature only supported with ONOS deployment.lb: Load balancing in case of Kubernetes will be enabled.
Mode of Openstack deployed
[-t <noha|ha|tip>]
noha: No High Availability.ha: High Availability.tip: The latest from the development tree.
Where to deploy
[-l <custom|default|...>]
custom: For bare metal deployment where labconfig.yaml was provided externally and not part of JOID package.default: For virtual deployment where installation will be done on KVM created using03-maasdeploy.sh.
Architecture
[-a <amd64|ppc64el|aarch64>]
amd64: Only x86 architecture will be used. Future version will support arm64 as well.
This step may take up to a couple of hours, depending on your configuration, internet connectivity etc. You can check the status of the deployment by running this command in another terminal:
watch juju status --format tabular
Hint
If you need to re-run this step, first undo the performed actions by running
# in joid/ci
./clean.sh
# now you can run the ./deploy.sh script again
4.6. OPNFV Scenarios in JOID¶
Following OPNFV scenarios can be deployed using JOID. Separate yaml bundle will be created to deploy the individual scenario.
| Scenario | Owner | Known Issues |
|---|---|---|
| os-nosdn-nofeature-ha | Joid | |
| os-nosdn-nofeature-noha | Joid | |
| os-odl_l2-nofeature-ha | Joid | Floating ips are not working on this deployment. |
| os-nosdn-lxd-ha | Joid | Yardstick team is working to support. |
| os-nosdn-lxd-noha | Joid | Yardstick team is working to support. |
| os-onos-nofeature-ha | ONOSFW | |
| os-onos-sfc-ha | ONOSFW | |
| k8-nosdn-nofeature-noha | Joid | No support from Functest and Yardstick |
| k8-nosdn-lb-noha | Joid | No support from Functest and Yardstick |
4.7. Troubleshoot¶
By default debug is enabled in script and error messages will be printed on ssh terminal where you are running the scripts.
Logs are indispensable when it comes time to troubleshoot. If you want to see
all the service unit deployment logs, you can run juju debug-log in another
terminal. The debug-log command shows the consolidated logs of all Juju agents
(machine and unit logs) running in the environment.
To view a single service unit deployment log, use juju ssh to access to the
deployed unit. For example to login into nova-compute unit and look for
/var/log/juju/unit-nova-compute-0.log for more info:
ubuntu@R4N4B1:~$ juju ssh nova-compute/0
Warning: Permanently added '172.16.50.60' (ECDSA) to the list of known hosts.
Warning: Permanently added '3-r4n3b1-compute.maas' (ECDSA) to the list of known hosts.
Welcome to Ubuntu 16.04.1 LTS (GNU/Linux 3.13.0-77-generic x86_64)
* Documentation: https://help.ubuntu.com/
<skipped>
Last login: Tue Feb 2 21:23:56 2016 from bootstrap.maas
ubuntu@3-R4N3B1-compute:~$ sudo -i
root@3-R4N3B1-compute:~# cd /var/log/juju/
root@3-R4N3B1-compute:/var/log/juju# ls
machine-2.log unit-ceilometer-agent-0.log unit-ceph-osd-0.log unit-neutron-contrail-0.log unit-nodes-compute-0.log unit-nova-compute-0.log unit-ntp-0.log
root@3-R4N3B1-compute:/var/log/juju#
Note
By default Juju will add the Ubuntu user keys for authentication into the deployed server and only ssh access will be available.
Once you resolve the error, go back to the jump host to rerun the charm hook with
$ juju resolved --retry <unit>
If you would like to start over, run
juju destroy-environment <environment name> to release the resources, then
you can run deploy.sh again.
To access of any of the nodes or containers, use
juju ssh <service name>/<instance id>
For example:
juju ssh openstack-dashboard/0
juju ssh nova-compute/0
juju ssh neutron-gateway/0
You can see the available nodes and containers by running
juju status
All charm log files are available under /var/log/juju.
If you have questions, you can join the JOID channel #opnfv-joid on
Freenode.
4.8. Common Issues¶
The following are the common issues we have collected from the community:
The right variables are not passed as part of the deployment procedure.
./deploy.sh -o newton -s nosdn -t ha -l custom -f none
If you have not setup MAAS with
03-maasdeploy.shthen the./clean.shcommand could hang, thejuju statuscommand may hang because the correct MAAS API keys are not mentioned in cloud listing for MAAS._Solution_: Please make sure you have an MAAS cloud listed using juju clouds and the correct MAAS API key has been added.
Deployment times out: use the command
juju statusand make sure all service containers receive an IP address and they are executing code. Ensure there is no service in the error state.In case the cleanup process hangs,run the juju destroy-model command manually.
Direct console access via the OpenStack GUI can be quite helpful if you
need to login to a VM but cannot get to it over the network.
It can be enabled by setting the console-access-protocol in the
nova-cloud-controller to vnc. One option is to directly edit the
juju-deployer bundle and set it there prior to deploying OpenStack.
nova-cloud-controller:
options:
console-access-protocol: vnc
To access the console, just click on the instance in the OpenStack GUI and select the Console tab.
5. Virtual Installation¶
The virtual deployment of JOID is very simple and does not require any special configuration. To deploy a virtual JOID environment follow these few simple steps:
Install a clean Ubuntu 16.04 (Xenial) server on the machine. You can use the tips noted in the first step of the Jumphost installation and configuration for bare metal deployment. However, no specialized configuration is needed, just make sure you have Internet connectivity.
Run the MAAS deployment for virtual deployment without customized labconfig file:
# in joid/ci directory ./03-maasdeploy.shRun the Juju/OPNFV deployment with your desired configuration parameters, but with
-l default -i 1for virtual deployment. For example to deploy the Kubernetes model:# in joid/ci directory ./deploy.sh -d xenial -s nosdn -t noha -f none -m kubernetes -l default -i 1
Now you should have a working JOID deployment with three virtual nodes. In case of any issues, refer to the Troubleshoot section.
6. Post Installation¶
6.1. Testing Your Deployment¶
Once Juju deployment is complete, use juju status to verify that all
deployed units are in the _Ready_ state.
Find the OpenStack dashboard IP address from the juju status output, and
see if you can login via a web browser. The domain, username and password are
admin_domain, admin and openstack.
Optionally, see if you can log in to the Juju GUI. Run juju gui to see the
login details.
If you deploy OpenDaylight, OpenContrail or ONOS, find the IP address of the web UI and login. Please refer to each SDN bundle.yaml for the login username/password.
Note
If the deployment worked correctly, you can get easier access to the web
dashboards with the setupproxy.sh script described in the next section.
6.2. Create proxies to the dashboards¶
MAAS, Juju and OpenStack/Kubernetes all come with their own web-based dashboards. However, they might be on private networks and require SSH tunnelling to see them. To simplify access to them, you can use the following script to configure the Apache server on Jumphost to work as a proxy to Juju and OpenStack/Kubernetes dashboards. Furthermore, this script also creates JOID deployment homepage with links to these dashboards, listing also their access credentials.
Simply run the following command after JOID has been deployed.
# run in joid/ci directory
# for OpenStack model:
./setupproxy.sh openstack
# for Kubernetes model:
./setupproxy.sh kubernetes
You can also use the -v argument for more verbose output with xtrace.
After the script has finished, it will print out the addresses and credentials to the dashboards. You can also find the JOID deployment homepage if you open the Jumphost’s IP address in your web browser.
6.3. Configuring OpenStack¶
At the end of the deployment, the admin-openrc with OpenStack login
credentials will be created for you. You can source the file and start
configuring OpenStack via CLI.
. ~/joid_config/admin-openrc
The script openstack.sh under joid/ci can be used to configure the
OpenStack after deployment.
./openstack.sh <nosdn> custom xenial newton
Below commands are used to setup domain in heat.
juju run-action heat/0 domain-setup
Upload cloud images and creates the sample network to test.
joid/juju/get-cloud-images
joid/juju/joid-configure-openstack
6.4. Configuring Kubernetes¶
The script k8.sh under joid/ci would be used to show the Kubernetes
workload and create sample pods.
./k8.sh
6.5. Configuring OpenStack¶
At the end of the deployment, the admin-openrc with OpenStack login
credentials will be created for you. You can source the file and start
configuring OpenStack via CLI.
cat ~/joid_config/admin-openrc
export OS_USERNAME=admin
export OS_PASSWORD=openstack
export OS_TENANT_NAME=admin
export OS_AUTH_URL=http://172.16.50.114:5000/v2.0
export OS_REGION_NAME=RegionOne
We have prepared some scripts to help your configure the OpenStack cloud that you just deployed. In each SDN directory, for example joid/ci/opencontrail, there is a ‘scripts’ folder where you can find the scripts. These scripts are created to help you configure a basic OpenStack Cloud to verify the cloud. For more information on OpenStack Cloud configuration, please refer to the OpenStack Cloud Administrator Guide: http://docs.openstack.org/user-guide-admin/. Similarly, for complete SDN configuration, please refer to the respective SDN administrator guide.
Each SDN solution requires slightly different setup. Please refer to the README
in each SDN folder. Most likely you will need to modify the openstack.sh
and cloud-setup.sh scripts for the floating IP range, private IP network,
and SSH keys. Please go through openstack.sh, glance.sh and
cloud-setup.sh and make changes as you see fit.
Let’s take a look at those for the Open vSwitch and briefly go through each script so you know what you need to change for your own environment.
$ ls ~/joid/juju
configure-juju-on-openstack get-cloud-images joid-configure-openstack
6.6. openstack.sh¶
Let’s first look at openstack.sh. First there are 3 functions defined,
configOpenrc(), unitAddress(), and unitMachine().
configOpenrc() {
cat <<-EOF
export SERVICE_ENDPOINT=$4
unset SERVICE_TOKEN
unset SERVICE_ENDPOINT
export OS_USERNAME=$1
export OS_PASSWORD=$2
export OS_TENANT_NAME=$3
export OS_AUTH_URL=$4
export OS_REGION_NAME=$5
EOF
}
unitAddress() {
if [[ "$jujuver" < "2" ]]; then
juju status --format yaml | python -c "import yaml; import sys; print yaml.load(sys.stdin)[\"services\"][\"$1\"][\"units\"][\"$1/$2\"][\"public-address\"]" 2> /dev/null
else
juju status --format yaml | python -c "import yaml; import sys; print yaml.load(sys.stdin)[\"applications\"][\"$1\"][\"units\"][\"$1/$2\"][\"public-address\"]" 2> /dev/null
fi
}
unitMachine() {
if [[ "$jujuver" < "2" ]]; then
juju status --format yaml | python -c "import yaml; import sys; print yaml.load(sys.stdin)[\"services\"][\"$1\"][\"units\"][\"$1/$2\"][\"machine\"]" 2> /dev/null
else
juju status --format yaml | python -c "import yaml; import sys; print yaml.load(sys.stdin)[\"applications\"][\"$1\"][\"units\"][\"$1/$2\"][\"machine\"]" 2> /dev/null
fi
}
The function configOpenrc() creates the OpenStack login credentials, the function unitAddress() finds the IP address of the unit, and the function unitMachine() finds the machine info of the unit.
create_openrc() {
keystoneIp=$(keystoneIp)
if [[ "$jujuver" < "2" ]]; then
adminPasswd=$(juju get keystone | grep admin-password -A 5 | grep value | awk '{print $2}' 2> /dev/null)
else
adminPasswd=$(juju config keystone | grep admin-password -A 5 | grep value | awk '{print $2}' 2> /dev/null)
fi
configOpenrc admin $adminPasswd admin http://$keystoneIp:5000/v2.0 RegionOne > ~/joid_config/admin-openrc
chmod 0600 ~/joid_config/admin-openrc
}
This finds the IP address of the keystone unit 0, feeds in the OpenStack admin credentials to a new file name ‘admin-openrc’ in the ‘~/joid_config/’ folder and change the permission of the file. It’s important to change the credentials here if you use a different password in the deployment Juju charm bundle.yaml.
neutron net-show ext-net > /dev/null 2>&1 || neutron net-create ext-net \
--router:external=True \
--provider:network_type flat \
--provider:physical_network physnet1
neutron subnet-show ext-subnet > /dev/null 2>&1 || neutron subnet-create ext-net \
--name ext-subnet --allocation-pool start=$EXTNET_FIP,end=$EXTNET_LIP \
--disable-dhcp --gateway $EXTNET_GW $EXTNET_NET
This section will create the ext-net and ext-subnet for defining the for floating ips.
openstack congress datasource create nova "nova" \
--config username=$OS_USERNAME \
--config tenant_name=$OS_TENANT_NAME \
--config password=$OS_PASSWORD \
--config auth_url=http://$keystoneIp:5000/v2.0
This section will create the congress datasource for various services. Each service datasource will have entry in the file.
6.7. get-cloud-images¶
folder=/srv/data/
sudo mkdir $folder || true
if grep -q 'virt-type: lxd' bundles.yaml; then
URLS=" \
http://download.cirros-cloud.net/0.3.4/cirros-0.3.4-x86_64-lxc.tar.gz \
http://cloud-images.ubuntu.com/xenial/current/xenial-server-cloudimg-amd64-root.tar.gz "
else
URLS=" \
http://cloud-images.ubuntu.com/precise/current/precise-server-cloudimg-amd64-disk1.img \
http://cloud-images.ubuntu.com/trusty/current/trusty-server-cloudimg-amd64-disk1.img \
http://cloud-images.ubuntu.com/xenial/current/xenial-server-cloudimg-amd64-disk1.img \
http://mirror.catn.com/pub/catn/images/qcow2/centos6.4-x86_64-gold-master.img \
http://cloud.centos.org/centos/7/images/CentOS-7-x86_64-GenericCloud.qcow2 \
http://download.cirros-cloud.net/0.3.4/cirros-0.3.4-x86_64-disk.img "
fi
for URL in $URLS
do
FILENAME=${URL##*/}
if [ -f $folder/$FILENAME ];
then
echo "$FILENAME already downloaded."
else
wget -O $folder/$FILENAME $URL
fi
done
This section of the file will download the images to jumphost if not found to be used with openstack VIM.
Note
The image downloading and uploading might take too long and time out. In this case, use juju ssh glance/0 to log in to the glance unit 0 and run the script again, or manually run the glance commands.
6.8. joid-configure-openstack¶
source ~/joid_config/admin-openrc
First, source the the admin-openrc file.
- ::
- #Upload images to glance glance image-create –name=”Xenial LXC x86_64” –visibility=public –container-format=bare –disk-format=root-tar –property architecture=”x86_64” < /srv/data/xenial-server-cloudimg-amd64-root.tar.gz glance image-create –name=”Cirros LXC 0.3” –visibility=public –container-format=bare –disk-format=root-tar –property architecture=”x86_64” < /srv/data/cirros-0.3.4-x86_64-lxc.tar.gz glance image-create –name=”Trusty x86_64” –visibility=public –container-format=ovf –disk-format=qcow2 < /srv/data/trusty-server-cloudimg-amd64-disk1.img glance image-create –name=”Xenial x86_64” –visibility=public –container-format=ovf –disk-format=qcow2 < /srv/data/xenial-server-cloudimg-amd64-disk1.img glance image-create –name=”CentOS 6.4” –visibility=public –container-format=bare –disk-format=qcow2 < /srv/data/centos6.4-x86_64-gold-master.img glance image-create –name=”Cirros 0.3” –visibility=public –container-format=bare –disk-format=qcow2 < /srv/data/cirros-0.3.4-x86_64-disk.img
Upload the images into Glance to be used for creating the VM.
# adjust tiny image
nova flavor-delete m1.tiny
nova flavor-create m1.tiny 1 512 8 1
Adjust the tiny image profile as the default tiny instance is too small for Ubuntu.
# configure security groups
neutron security-group-rule-create --direction ingress --ethertype IPv4 --protocol icmp --remote-ip-prefix 0.0.0.0/0 default
neutron security-group-rule-create --direction ingress --ethertype IPv4 --protocol tcp --port-range-min 22 --port-range-max 22 --remote-ip-prefix 0.0.0.0/0 default
Open up the ICMP and SSH access in the default security group.
# import key pair
keystone tenant-create --name demo --description "Demo Tenant"
keystone user-create --name demo --tenant demo --pass demo --email demo@demo.demo
nova keypair-add --pub-key id_rsa.pub ubuntu-keypair
Create a project called ‘demo’ and create a user called ‘demo’ in this project. Import the key pair.
# configure external network
neutron net-create ext-net --router:external --provider:physical_network external --provider:network_type flat --shared
neutron subnet-create ext-net --name ext-subnet --allocation-pool start=10.5.8.5,end=10.5.8.254 --disable-dhcp --gateway 10.5.8.1 10.5.8.0/24
This section configures an external network ‘ext-net’ with a subnet called ‘ext-subnet’. In this subnet, the IP pool starts at 10.5.8.5 and ends at 10.5.8.254. DHCP is disabled. The gateway is at 10.5.8.1, and the subnet mask is 10.5.8.0/24. These are the public IPs that will be requested and associated to the instance. Please change the network configuration according to your environment.
# create vm network
neutron net-create demo-net
neutron subnet-create --name demo-subnet --gateway 10.20.5.1 demo-net 10.20.5.0/24
This section creates a private network for the instances. Please change accordingly.
neutron router-create demo-router
neutron router-interface-add demo-router demo-subnet
neutron router-gateway-set demo-router ext-net
This section creates a router and connects this router to the two networks we just created.
# create pool of floating ips
i=0
while [ $i -ne 10 ]; do
neutron floatingip-create ext-net
i=$((i + 1))
done
Finally, the script will request 10 floating IPs.
6.8.1. configure-juju-on-openstack¶
This script can be used to do juju bootstrap on openstack so that Juju can be used as model tool to deploy the services and VNF on top of openstack using the JOID.
7. Appendices¶
7.1. Appendix A: Single Node Deployment¶
By default, running the script ./03-maasdeploy.sh will automatically create the KVM VMs on a single machine and configure everything for you.
if [ ! -e ./labconfig.yaml ]; then
virtinstall=1
labname="default"
cp ../labconfig/default/labconfig.yaml ./
cp ../labconfig/default/deployconfig.yaml ./
Please change joid/ci/labconfig/default/labconfig.yaml accordingly. The MAAS deployment script will do the following: 1. Create bootstrap VM. 2. Install MAAS on the jumphost. 3. Configure MAAS to enlist and commission VM for Juju bootstrap node.
Later, the 03-massdeploy.sh script will create three additional VMs and register them into the MAAS Server:
if [ "$virtinstall" -eq 1 ]; then
sudo virt-install --connect qemu:///system --name $NODE_NAME --ram 8192 --cpu host --vcpus 4 \
--disk size=120,format=qcow2,bus=virtio,io=native,pool=default \
$netw $netw --boot network,hd,menu=off --noautoconsole --vnc --print-xml | tee $NODE_NAME
nodemac=`grep "mac address" $NODE_NAME | head -1 | cut -d '"' -f 2`
sudo virsh -c qemu:///system define --file $NODE_NAME
rm -f $NODE_NAME
maas $PROFILE machines create autodetect_nodegroup='yes' name=$NODE_NAME \
tags='control compute' hostname=$NODE_NAME power_type='virsh' mac_addresses=$nodemac \
power_parameters_power_address='qemu+ssh://'$USER'@'$MAAS_IP'/system' \
architecture='amd64/generic' power_parameters_power_id=$NODE_NAME
nodeid=$(maas $PROFILE machines read | jq -r '.[] | select(.hostname == '\"$NODE_NAME\"').system_id')
maas $PROFILE tag update-nodes control add=$nodeid || true
maas $PROFILE tag update-nodes compute add=$nodeid || true
fi
7.2. Appendix B: Automatic Device Discovery¶
If your bare metal servers support IPMI, they can be discovered and enlisted automatically by the MAAS server. You need to configure bare metal servers to PXE boot on the network interface where they can reach the MAAS server. With nodes set to boot from a PXE image, they will start, look for a DHCP server, receive the PXE boot details, boot the image, contact the MAAS server and shut down.
During this process, the MAAS server will be passed information about the node, including the architecture, MAC address and other details which will be stored in the database of nodes. You can accept and commission the nodes via the web interface. When the nodes have been accepted the selected series of Ubuntu will be installed.
7.3. Appendix C: Machine Constraints¶
Juju and MAAS together allow you to assign different roles to servers, so that hardware and software can be configured according to their roles. We have briefly mentioned and used this feature in our example. Please visit Juju Machine Constraints https://jujucharms.com/docs/stable/charms-constraints and MAAS tags https://maas.ubuntu.com/docs/tags.html for more information.
7.4. Appendix D: Offline Deployment¶
When you have limited access policy in your environment, for example, when only the Jump Host has Internet access, but not the rest of the servers, we provide tools in JOID to support the offline installation.
The following package set is provided to those wishing to experiment with a ‘disconnected from the internet’ setup when deploying JOID utilizing MAAS. These instructions provide basic guidance as to how to accomplish the task, but it should be noted that due to the current reliance of MAAS and DNS, that behavior and success of deployment may vary depending on infrastructure setup. An official guided setup is in the roadmap for the next release:
Get the packages from here: https://launchpad.net/~thomnico/+archive/ubuntu/ubuntu-cloud-mirrors
Note
The mirror is quite large 700GB in size, and does not mirror SDN repo/ppa.
Additionally to make juju use a private repository of charms instead of using an external location are provided via the following link and configuring environments.yaml to use cloudimg-base-url: https://github.com/juju/docs/issues/757